本篇讲一下如何在Windows系统中构建raid,而且还会在之后的课程中讲解如何在Linux系统中构建。(本文同样适用于Windows10以及Windows Server)
我们讲的这些构建方法,被称为软raid,原因是通过系统软件实现的,而通过raid卡构建的,才叫硬raid(速度更快)。
它们除了构建方式有区别外,还有一个区别就是资源耗损。因为硬raid通过硬件构建,所以数据会在raid卡进行处理,然后放入硬盘,对系统不会有消耗;而软raid需要系统先处理数据,然后写入硬盘,在操作时,会占用系统大约20%开销。
下面进入正题:
首先讲下我们实验环境,在虚拟机里跑Windows7 32/64位系统,实验之前需要添加三块硬盘。
在计算机点击右键,进入管理。
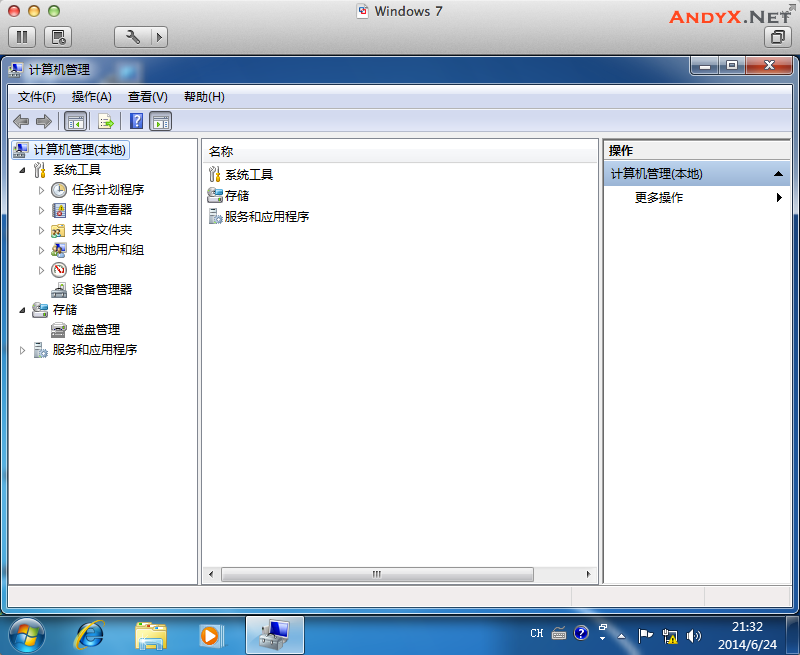
然后进入磁盘管理。
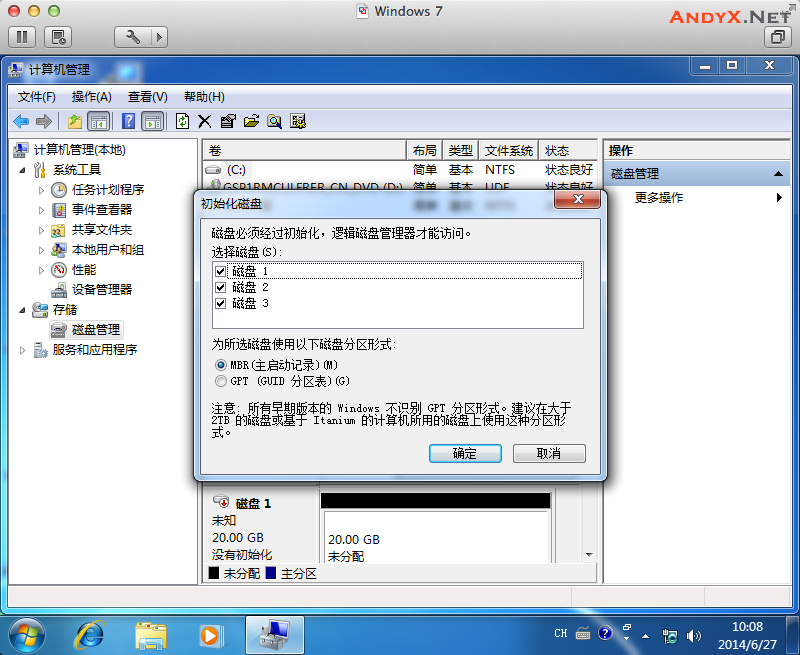
因为硬盘是刚刚添加的,所以会出现初始化硬盘这个窗口,直接点击确认即可。
有人可能会问,下面两个选项分别什么意思,这里简单说下。
- MBR主启动:只能分4个主分区,其中扩展分区相当于主分区;
- GPT分区表:主要应用在T级以上的硬盘,几乎不限制主分区。
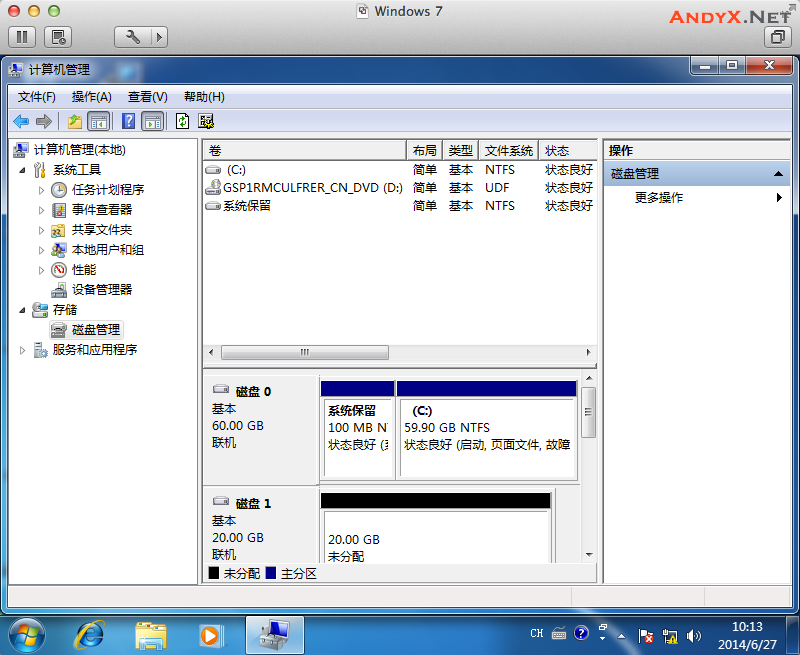
初始化后就会看到你的硬盘分区。
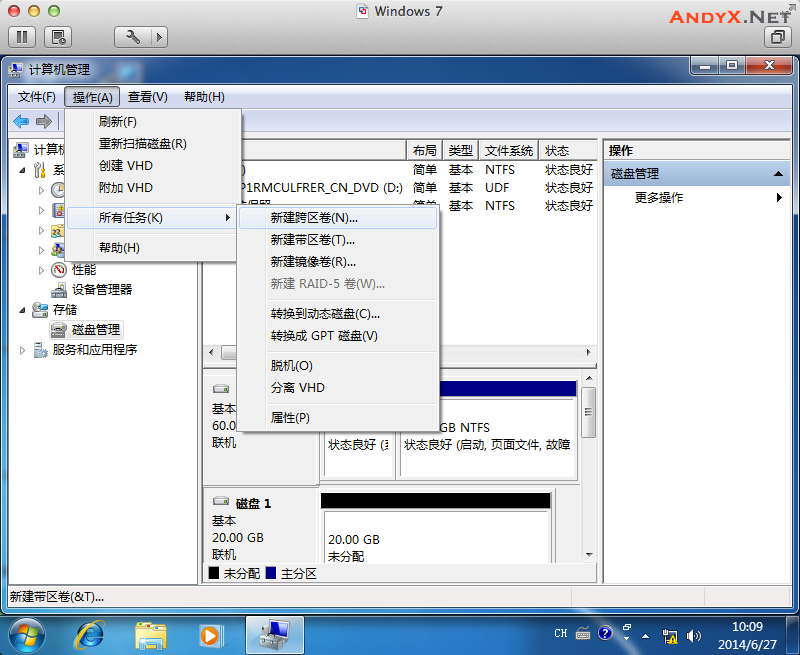
有几种分区形式呢?
- 简单:和普通的主分区一样的;
- 跨区:这个不属于raid,相当于一块硬盘不够用,在尾巴上接上另一块盘,容量相当于两个硬盘总容量;
- 带区:这个就是raid0啦;
- 镜像:这个就是raid1啦。
我们这里只以raid1镜像卷为例,演示创建过程,其它形式大同小异,不懂可以留言。
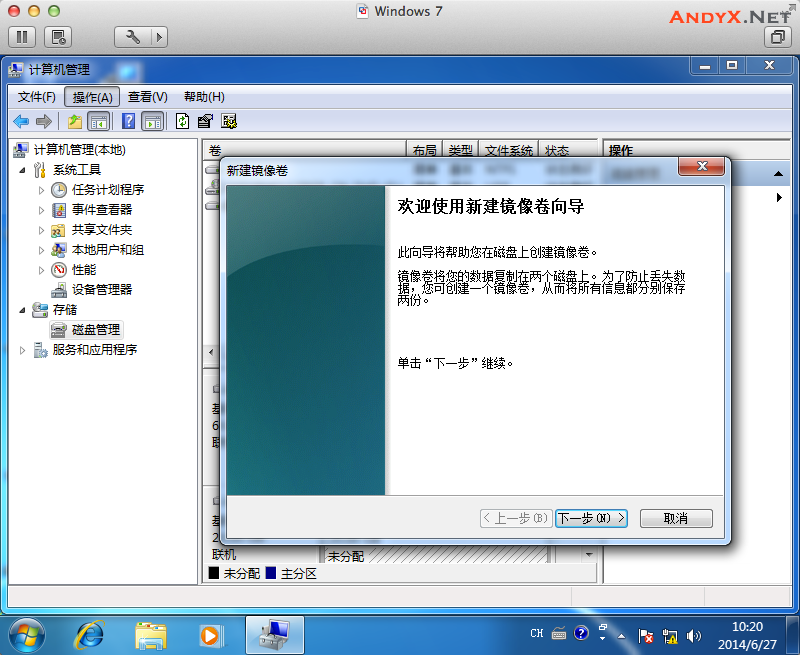
点击菜单栏的操作——所有任务,点新建镜像卷,就会出现新建向导。
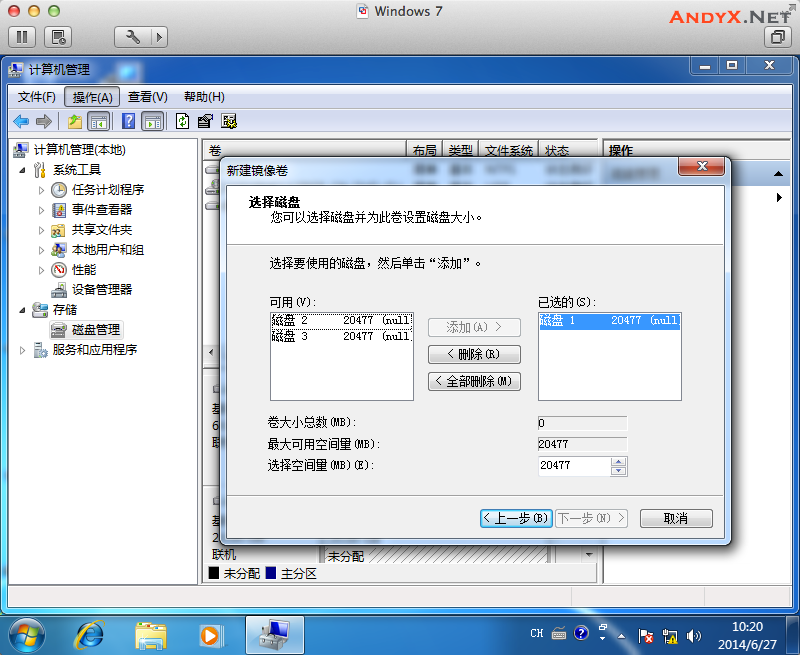
左边框里是可以使用的硬盘,右边是已经选择的硬盘,需要点击左边框里硬盘,选择添加。
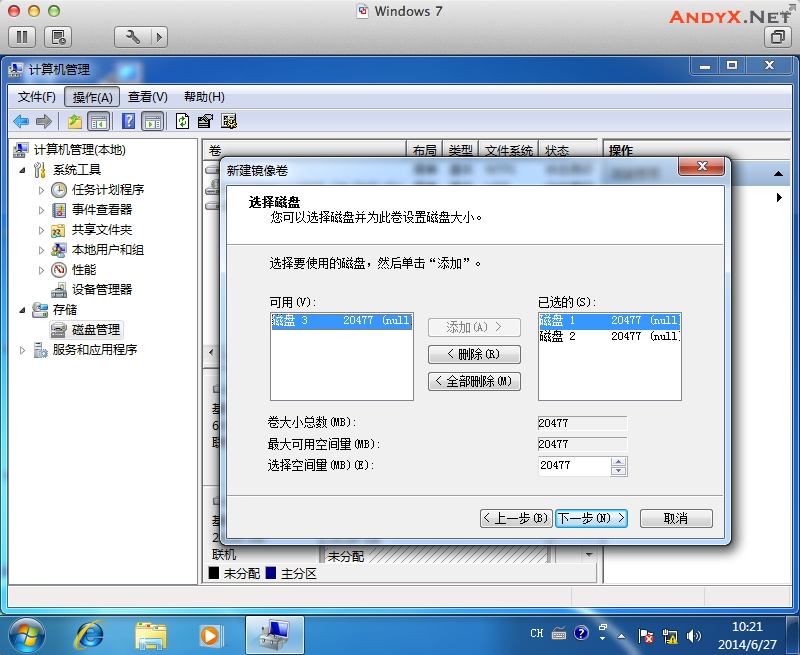
硬盘添加之后,可以设置硬盘大小。
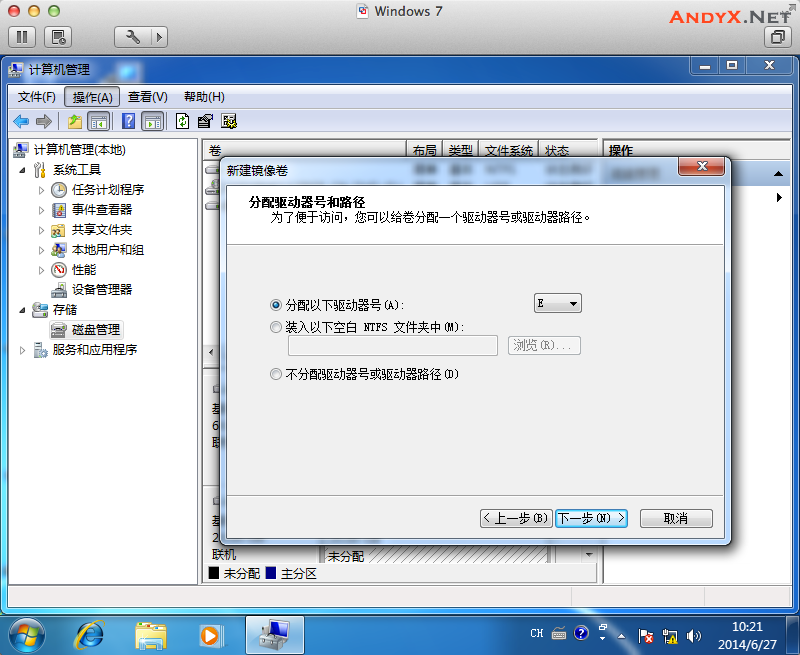
这里是给硬盘分配盘符。
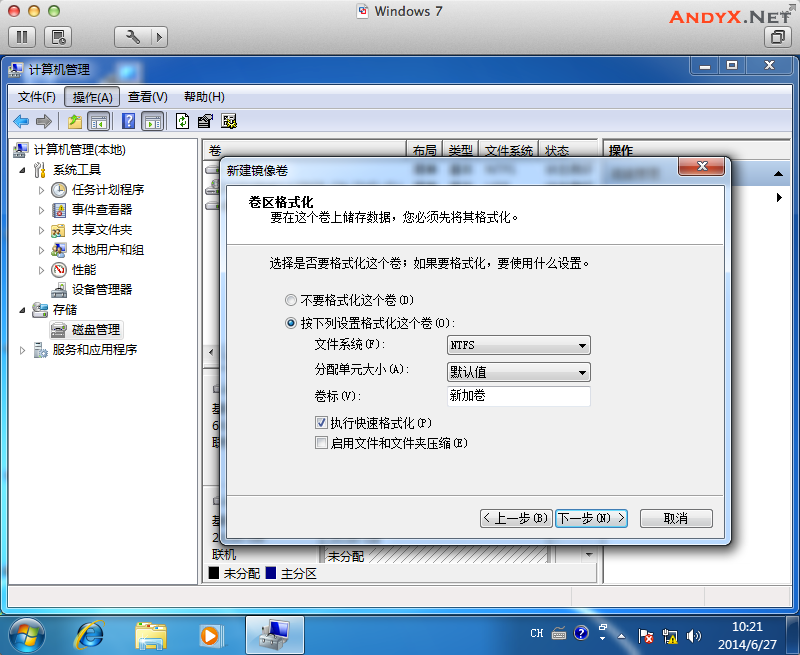
是否要格式化硬盘,以及格式化的参数。

配置完成,点击完成即可生效。
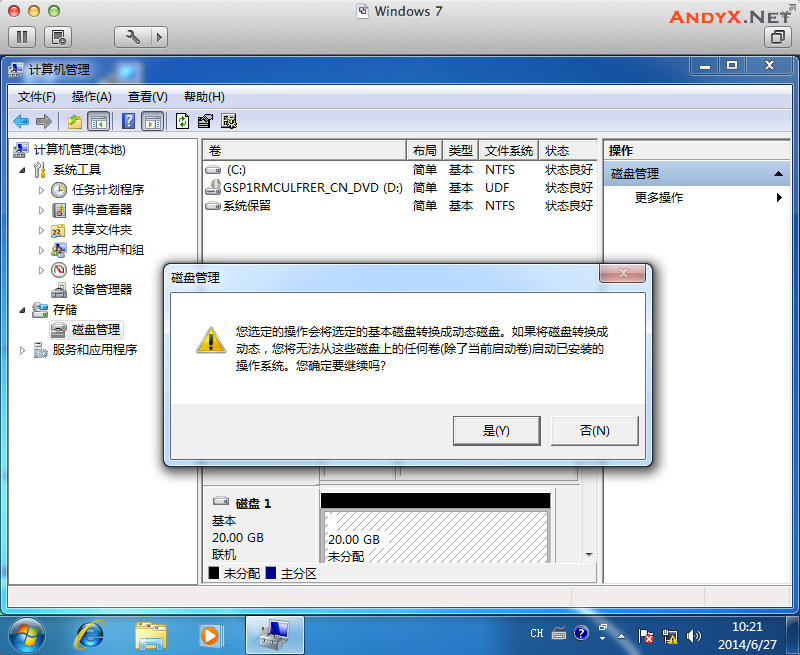
新添加的硬盘一般都是基本磁盘,而要实现卷的创建,需要转换成动态磁盘才可以,点是即可。
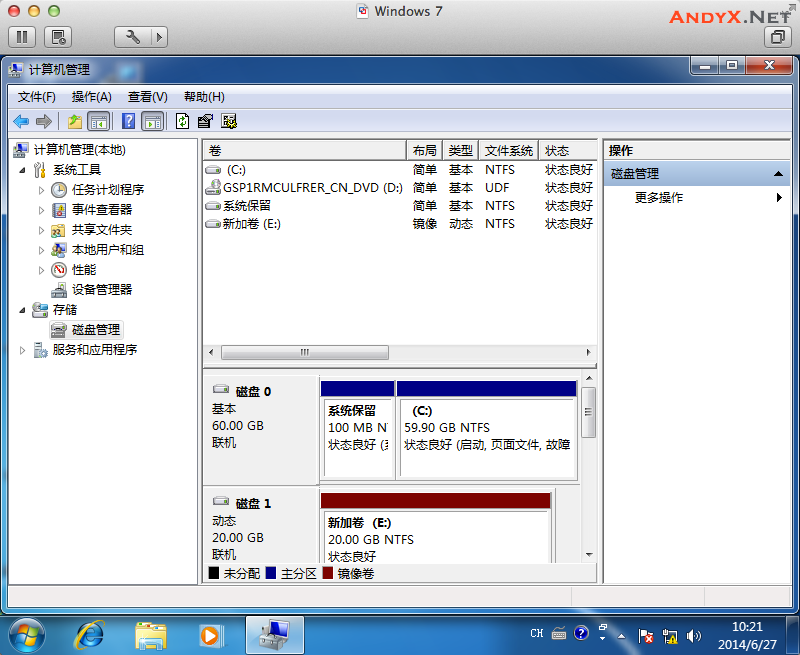
稍等一会,就可以在磁盘管理中看到了。
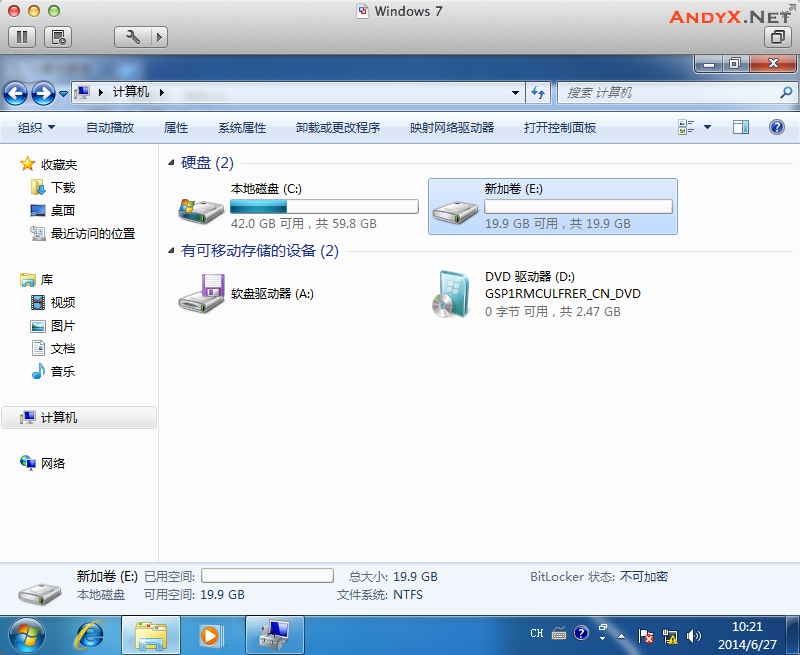
最后我们去计算机确认一下,创建成功!
(END)
文章源自birdteam.net,作者“Penn”:https://birdteam.net/615
若需要帮助,请点击以上原文链接联系原作者。

