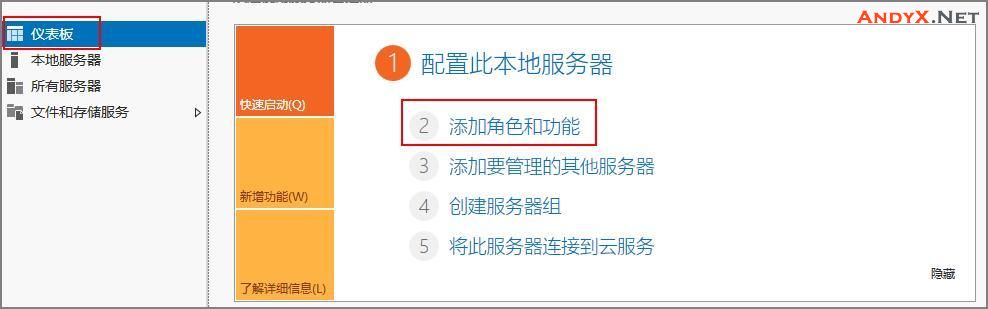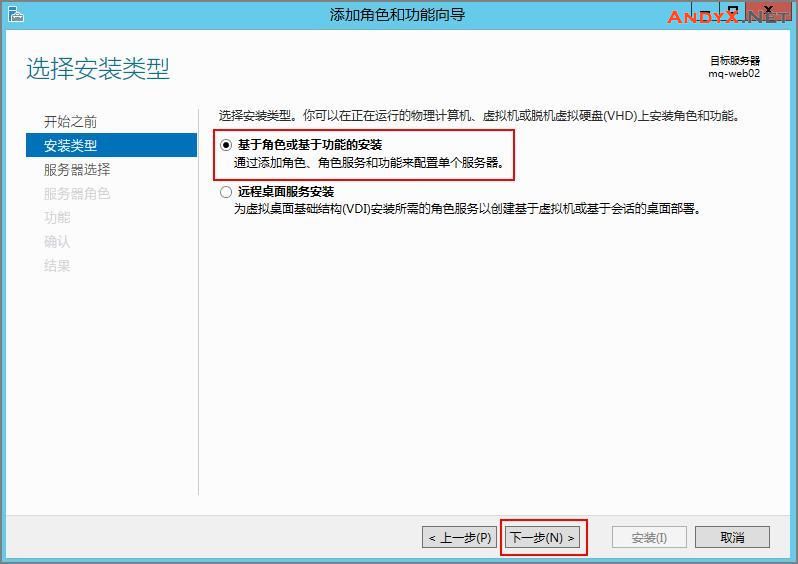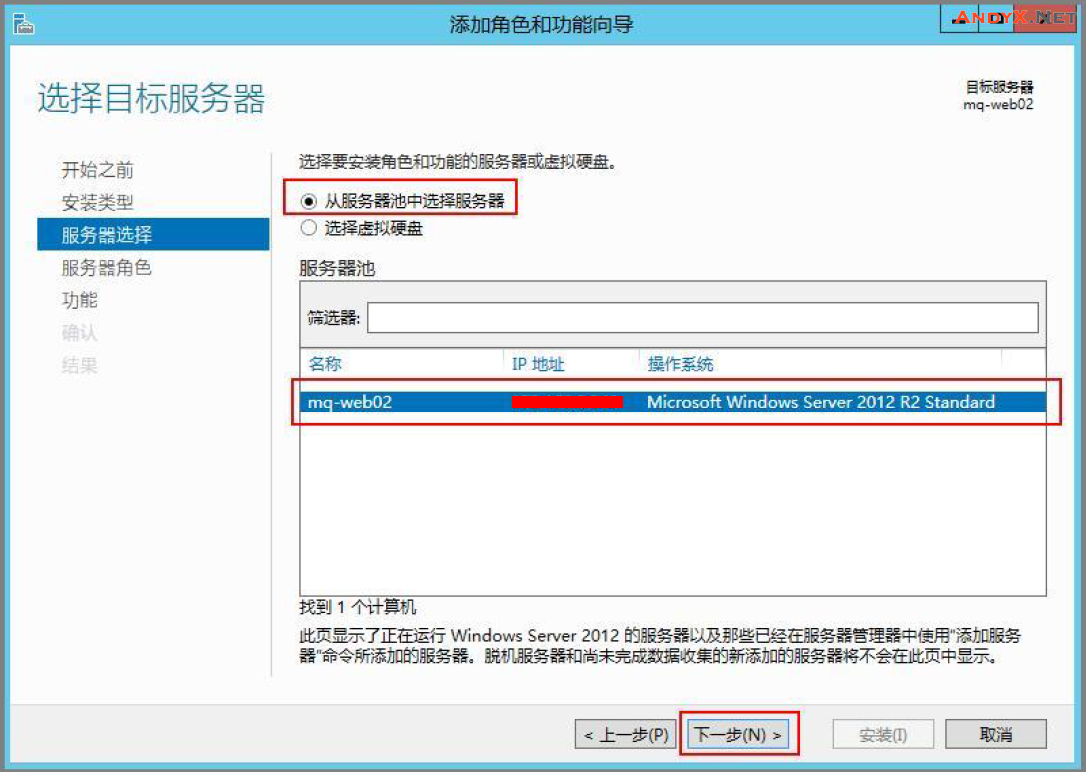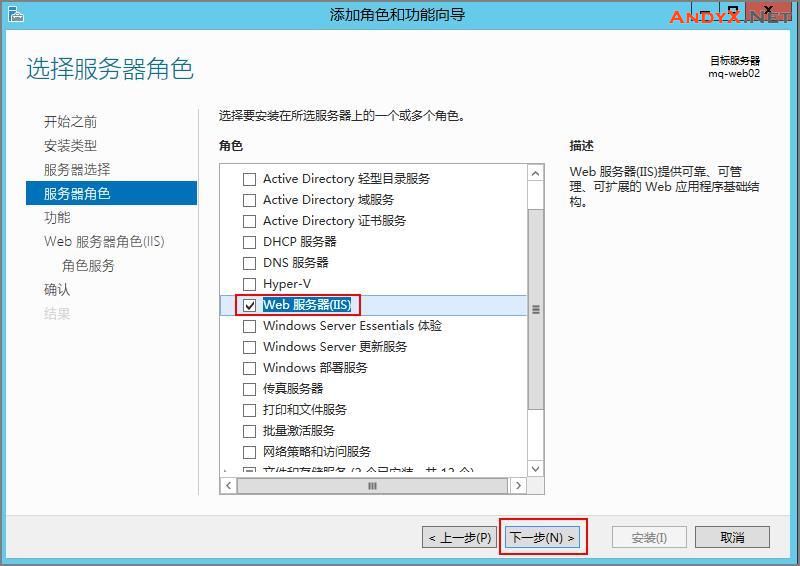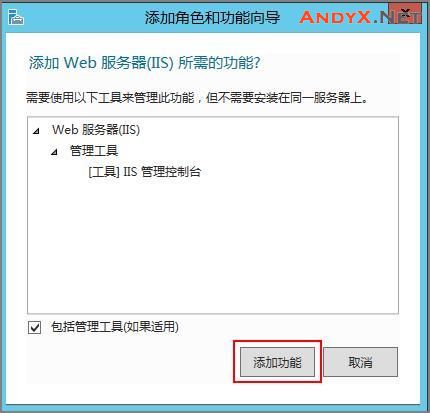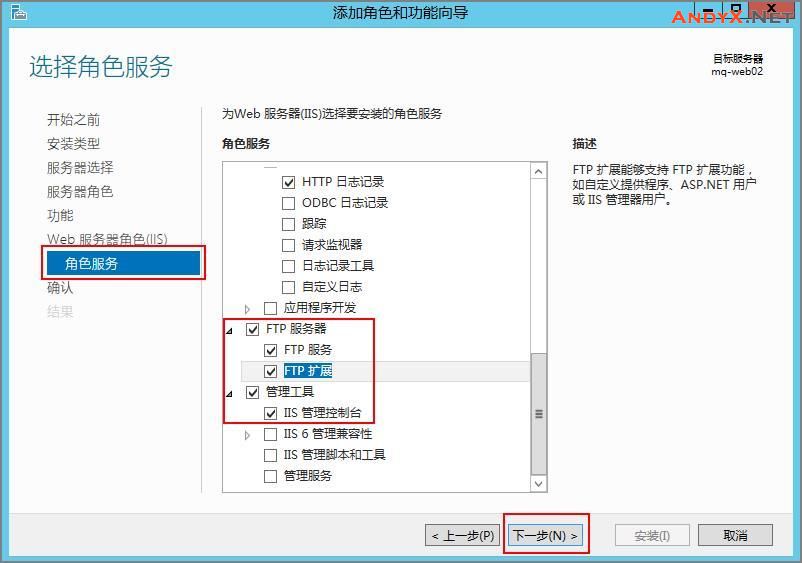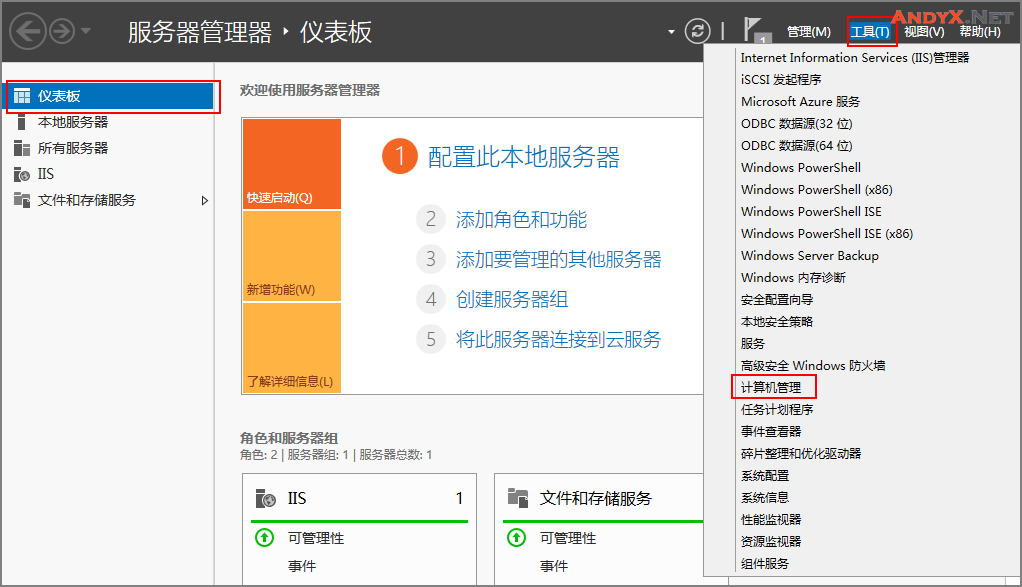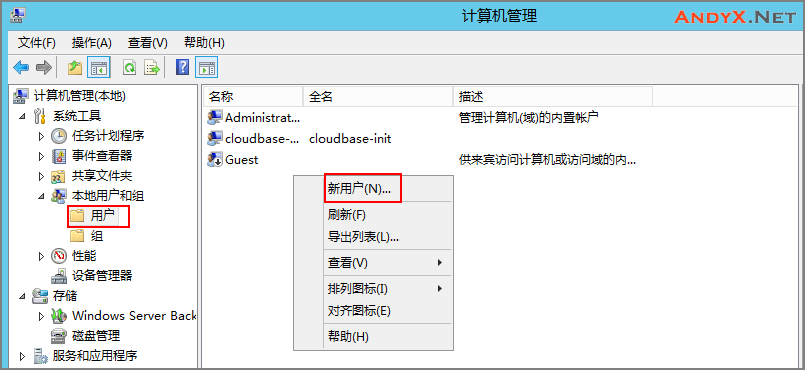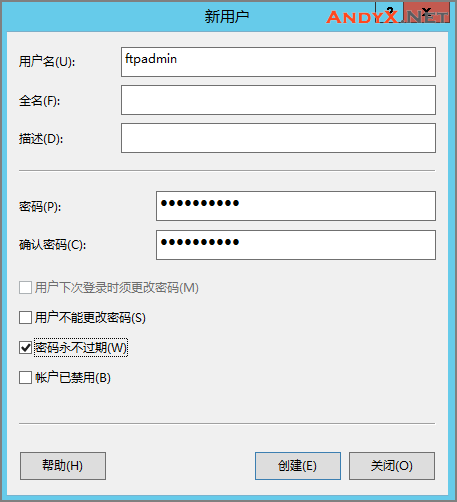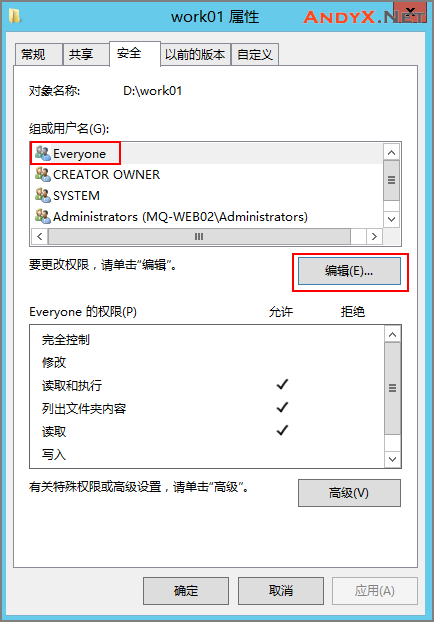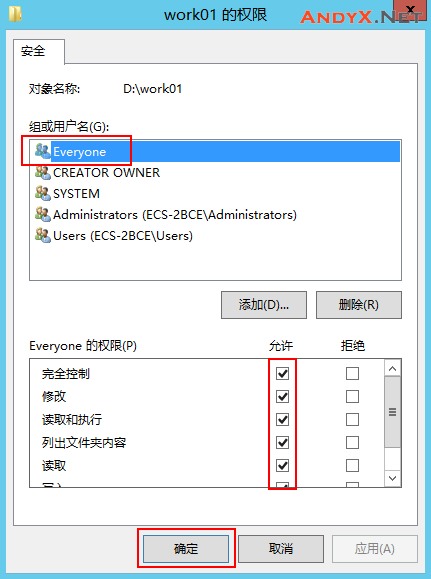简介
本文介绍了如何使用云服务器的Windows实例搭建FTP站点。该指导具体操作以Windows Server 2012 R2为例。
Windows实例搭建 FTP站点具体操作步骤如下:
- 添加IIS以及FTP服务角色。
- 创建FTP用户名及密码。
- 设置共享文件的权限。
- 添加及设置FTP站点。
- (可选)配置FTP防火墙支持。
- 设置安全组及防火墙。
- 客户端测试。
操作步骤
- 添加IIS以及FTP服务角色。
- 登录云服务器。
- 选择“开始 > 服务器管理器”。
- 单击“添加角色和功能”

- 在弹出的“开始之前”对话框中,单击“下一步”。
- 选择“基于角色或基于功能的安装”,单击“下一步”。

- 选择需要部署FTP的服务器,单击“下一步”。

- 选择“ Web服务器(IIS)”,并在弹出的对话框中单击“添加功能”,然后单击“下一步”。


- 连续单击“下一步”,到“角色服务”页面。
- 选择“FTP服务器” 以及 “IIS管理控制台”,单击“下一步”。

- 单击“安装”,开始部署服务角色。
- 安装完成后,单击“关闭”。
- 创建FTP用户名及密码。
创建Windows用户名和密码,用于FTP使用。如果您希望匿名用户可以访问,可以不创建FTP用户和密码。
- 在“服务器管理器”中,选择“仪表板 > 工具 > 计算机管理”。

- 选择“系统工具 > 本地用户和组 > 用户”,在右侧空白处右击,并选择“新用户”。

- 设置“用户名”和“密码”,此处用户名以“ftpadmin”为例。

- 在“服务器管理器”中,选择“仪表板 > 工具 > 计算机管理”。
- 设置共享文件的权限。
需要在FTP站点为共享给用户的文件夹设置访问及修改等权限。
- 在服务器上创建一个供FTP使用的文件夹,选择文件夹,并单击右键选择“属性”。
此处以“work01”文件夹为例。
- 在“安全”页签,选择 “Everyone”,单击“编辑”。
如果没有“Everyone”用户可以直接选择,需要先进行添加 ,添加方法请参见本文的FAQ。

- 选择“Everyone”,然后根据需要,选择“Everyone”的权限,并单击“确定”。
此处以允许所有权限为例。

- 在服务器上创建一个供FTP使用的文件夹,选择文件夹,并单击右键选择“属性”。
- 添加及设置FTP站点。
- 在“服务器管理器”中,选择“仪表板 > 工具 > Internet Information Services (IIS)管理器 ”。

- 选择“网站”并单击右键,然后选择“添加FTP站点”。

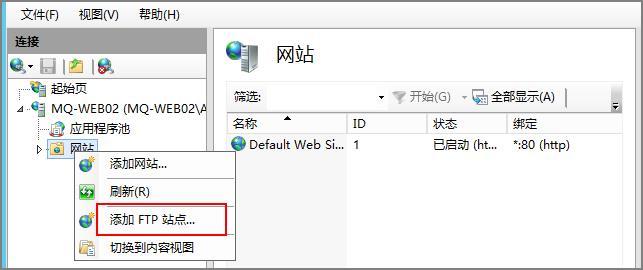
- 在弹出的窗口中,填写FTP站点名称及共享文件夹的物理路径,然后单击“下一步”。
此处站点名称以“FTPSERVER”为例。

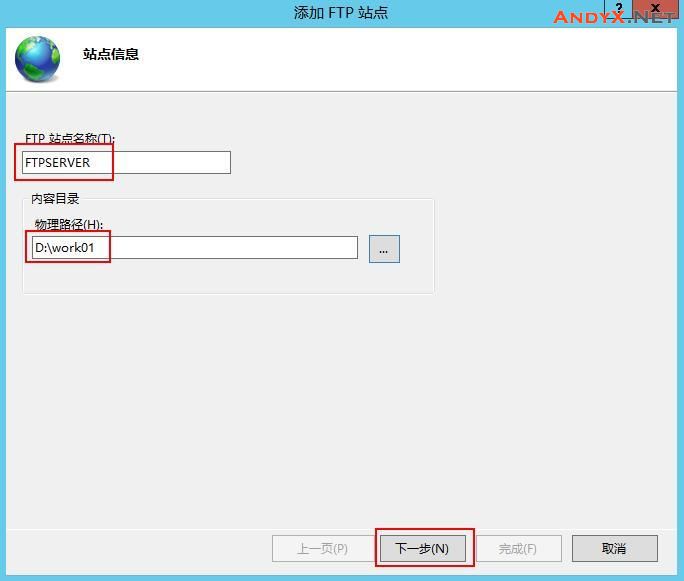
- 输入该服务器的公网IP地址以及端口号,并设置SSL,单击“下一步”。
- 端口号 默认为21,也可自行设置 。
- SSL根据需要进行设置。
- 无: 不需要SSL加密。
- 允许:允许FTP服务器与客户端的非SSL和SSL连接。
- 需要:需要对FTP服务器和客户端之间的通信进行SSL加密。提示:当SSL选择“允许”和“需要”时,需要选择SSL证书。可以选择已有的SSL证书,也可以制作一个SSL证书,具体制作证书的方法请参见本文中的“制作服务器证书”。

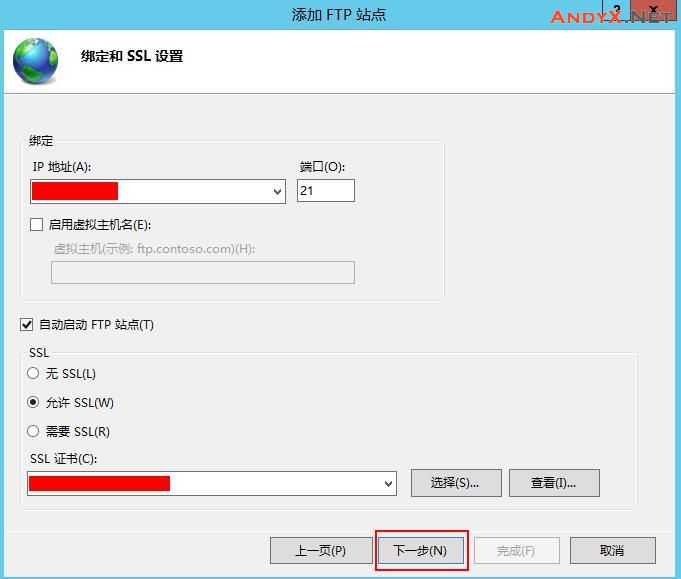
- 设置身份认证和授权信息,并单击“完成”。
- 身份认证
- 匿名:允许任何仅提供用户名 “anonymous” 或 “ftp” 的用户访问内容。
- 基本:需要用户提供有效用户名和密码才能访问内容。但是基本身份验证通过网络传输密码时不加密,因此建议在确认客户端和FTP服务器之间的网络连接安全时使用此身份验证方法。
- 授权
- 允许访问
- 所有用户:所有用户均可访问相应内容。
- 匿名用户:匿名用户可访问相应内容。
- 指定角色或用户组:仅指定的角色或用户组的成员才能访问相应内容。如果选择此项,需要在下面输入框中输入指定的角色或用户组。
- 指定用户:仅指定的用户才能访问相应内容。如果选择此项,需要在下面输入框中输入指定的用户。
- 权限:选择经过授权的用户的“读取”和“写入”权限。
- 允许访问

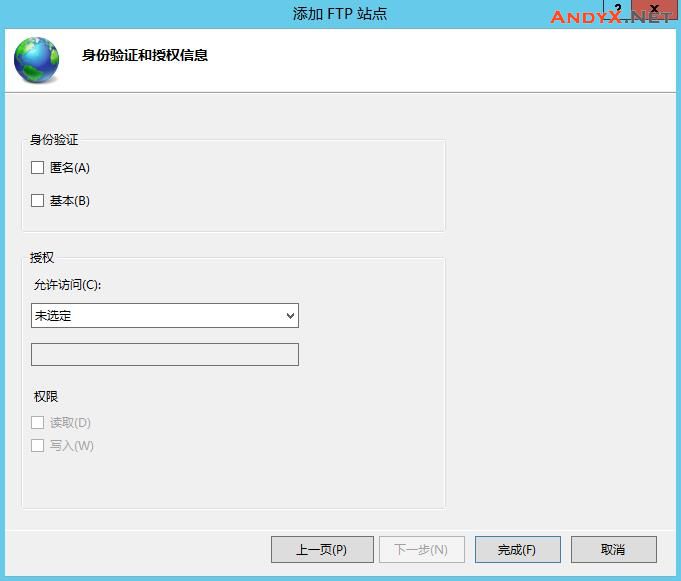
- 身份认证
- 绑定服务器的私网IP。
选择“网站”,选中创建的FTP站点,单击“绑定”;在弹出的“网站绑定”窗口单击“添加”,然后在弹出的窗口中添加服务器的私网IP地址,并单击“确定”。

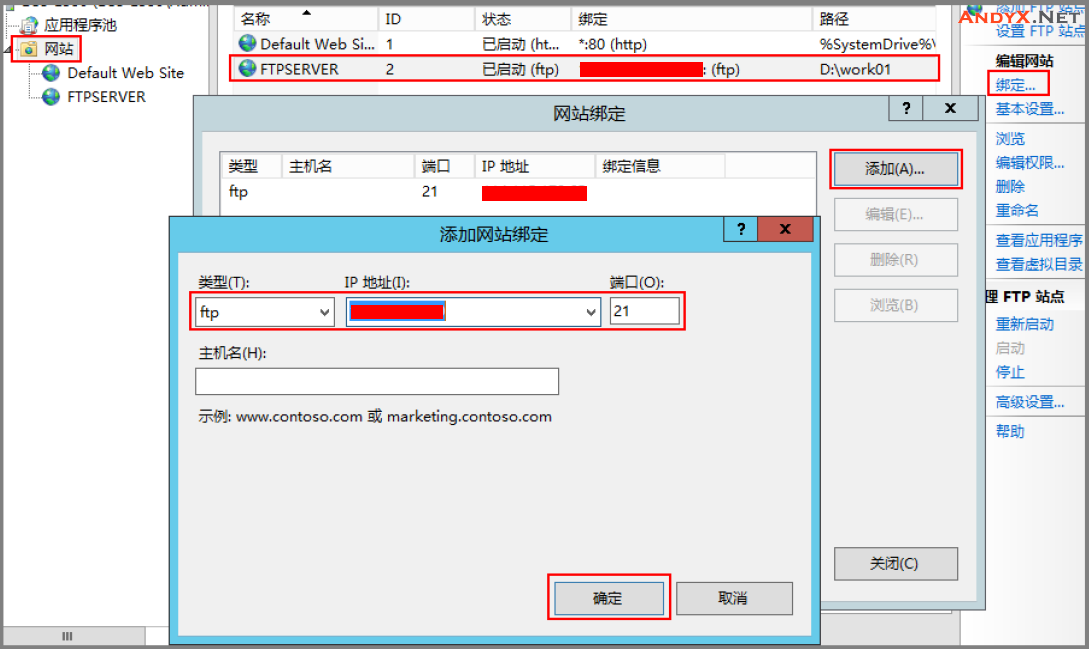
- 在“服务器管理器”中,选择“仪表板 > 工具 > Internet Information Services (IIS)管理器 ”。
- (可选)配置FTP防火墙支持。
- 如果需要使用FTP服务器的被动模式,则需要配置FTP防火墙支持。
- 如果华为云上的服务器需要通过公网IP地址访问华为云上的实例搭建的FTP服务器时,需要配置FTP服务器的被动模式。
- 双击“FTP防火墙支持”,打开FTP防火墙支持的配置界面。

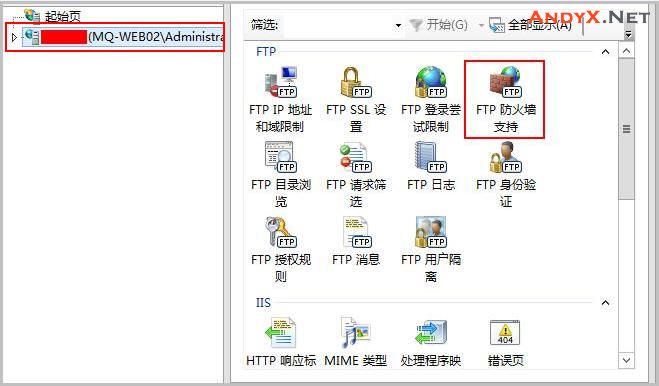
- 配置相关参数,并单击“应用”。
- 数据通道端口范围:指定用于被动连接的端口范围。可指定的有效端口范围为1025-65535。请根据实际需求进行设置。
- 防火墙的外部IP地址:输入该弹性云服务器的公网IP地址。

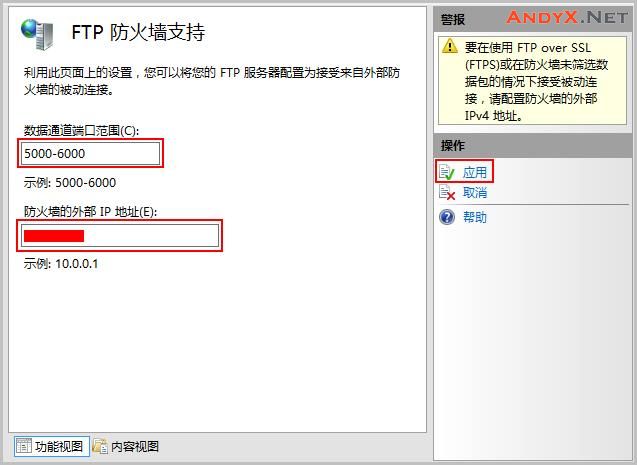
- 设置安全组及防火墙。
搭建好FTP站点后,如果您的FTP运行在云主机上,则需要额外的在您的云服务器平台的安全组中设置入方向添加一条放行FTP端口的规则,具体步骤参见华为云安全组添加安全组规则。
如果配置了“FTP防火墙支持”,需要在安全组中同时放行FTP站点使用的端口和FTP防火墙使用的数据通道端口。
服务器防火墙默认放行TCP的21端口用于FTP服务。如果选用其他端口,需要在防火墙中添加一条放行此端口的入站规则。
- 客户端测试。
打开客户端的计算机,在路径栏输入 “ftp://您的FTP服务器IP地址:FTP端口”(如果不填端口则默认访问21端口) 。弹出输入用户名和密码的对话框表示配置成功,正确的输入用户名和密码后,即可对 FTP 文件进行相应权限的操作。
提示:如果没有配置“FTP防火墙支持”,客户端使用此方法访问FTP站点时,需要对IE浏览器进行设置,才能打开FTP的文件夹。打开IE浏览器,选择“设置 > Internet 选项 > 高级”。勾选“启用FTP文件夹视图”,取消勾选“使用被动FTP”。
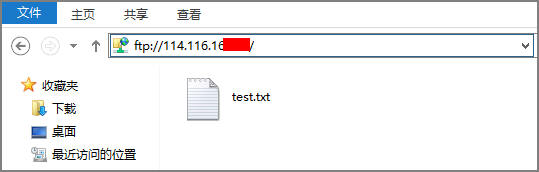
FAQ问题与解答
- 使用Windows系统搭建FTP站点的更多信息请参见微软官方文档。
- 如果设置文件夹的属性时,没有“Evevyone”用户可直接选择,可按照如下步骤添加“Evevyone”用户。
- 在“安全”页签,单击“编辑”。

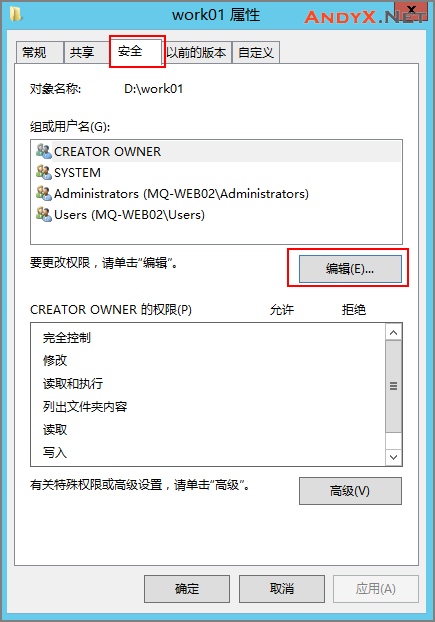
- 在新弹出的窗口中,单击“添加”。

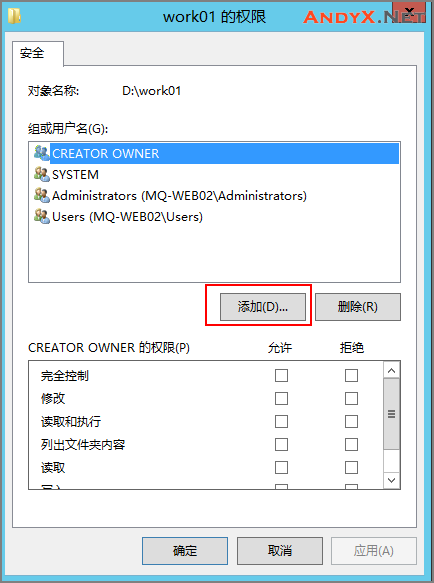
- 在新弹出的窗口中,单击“高级”。

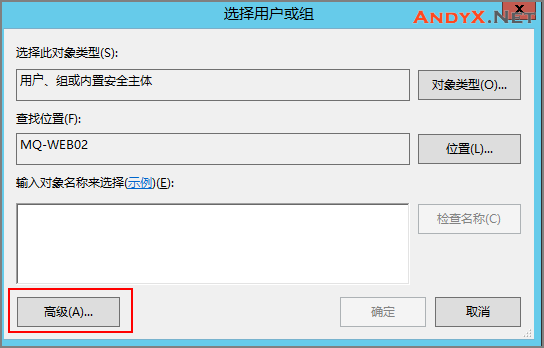
- 在新弹出的窗口中,单击“立即查找(N)”,然后在搜索结果中选择“Everyone”并单击“确定”。

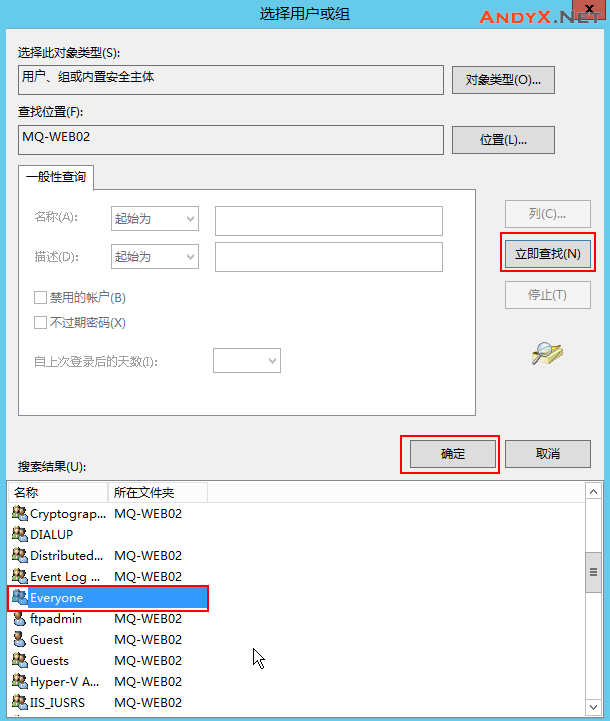
- 单击“确定”,返回权限窗口。
- 单击“确定”,完成添加。
- 在“安全”页签,单击“编辑”。
- 制作服务器证书。
- 在“服务器管理器”中,选择“仪表板 > 工具 > Internet Information Services (IIS)管理器 ”。


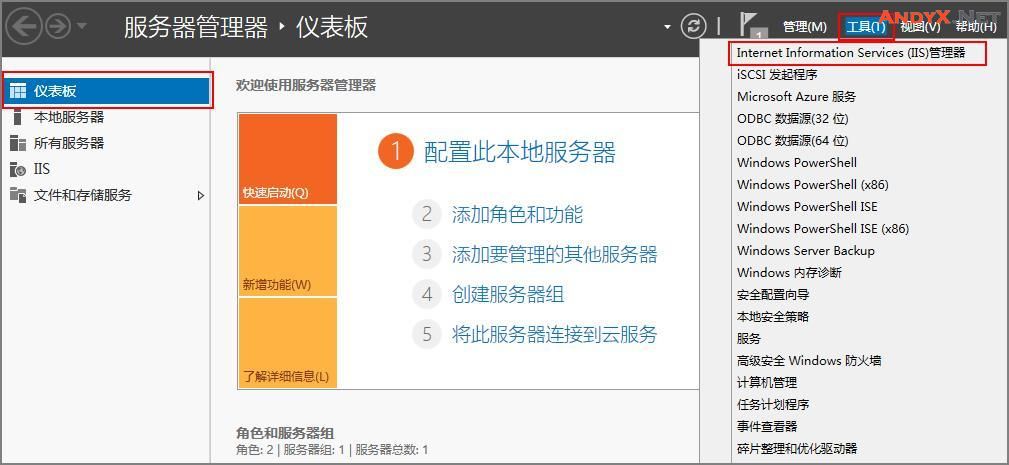
- 在左侧列表单击服务器,然后在服务器主页“IIS”区域,双击“服务器证书”,进入“服务器证书”页面。

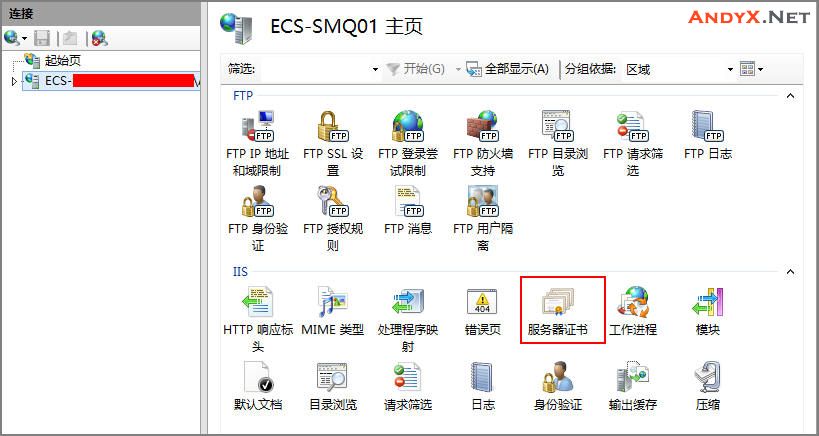
- 单击“创建自签名证书”。

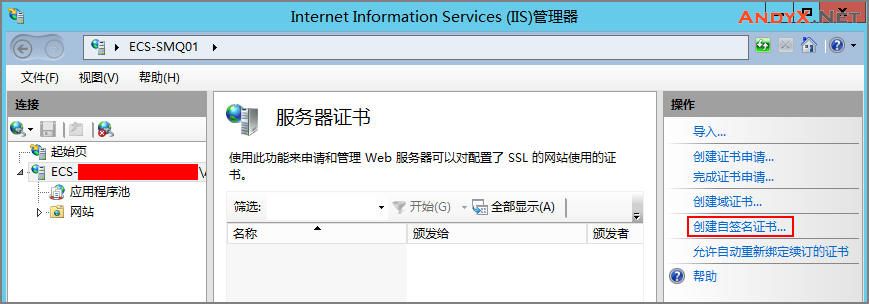
- 输入证书的名称,并选择证书存储类型,单击“确定”。

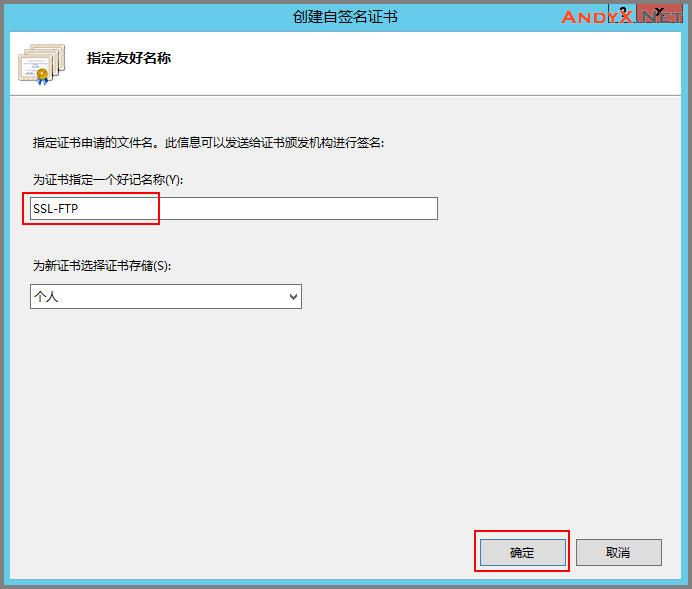
创建成功后会在服务器证书界面显示已经创建的证书。

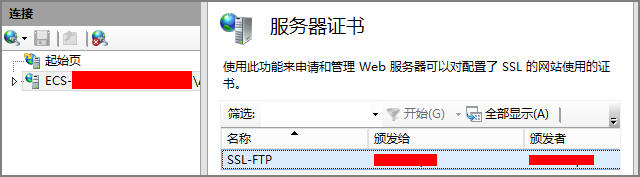
- 在“服务器管理器”中,选择“仪表板 > 工具 > Internet Information Services (IIS)管理器 ”。
(END)
本文源自“华为云 官网”:https://support.hwclouds.com/bestpractice-ecs/zh-cn_topic_0109733866.html