PINN是树莓派Raspberry Pi的简易增强操作系统安装程序,其宗旨使您可以轻松选择和安装Raspberry Pi的操作系统,而无需担心手动烧录img镜像到MicroSD卡。一旦在MicroSD卡上安装了PINN,操作系统的安装和大量维护工作都可以在PINN启动界面上完成,而无需移除MicroSD卡。PINN多系统引导器支持大量的第三方操作系统,从树莓派Raspberry Pi通用Linux发行版到教育版,媒体中心再到复古游戏解决方案。PINN多系统引导器是试验和试用新操作系统的理想引导器。
(PINN可不是NOOBS哦)
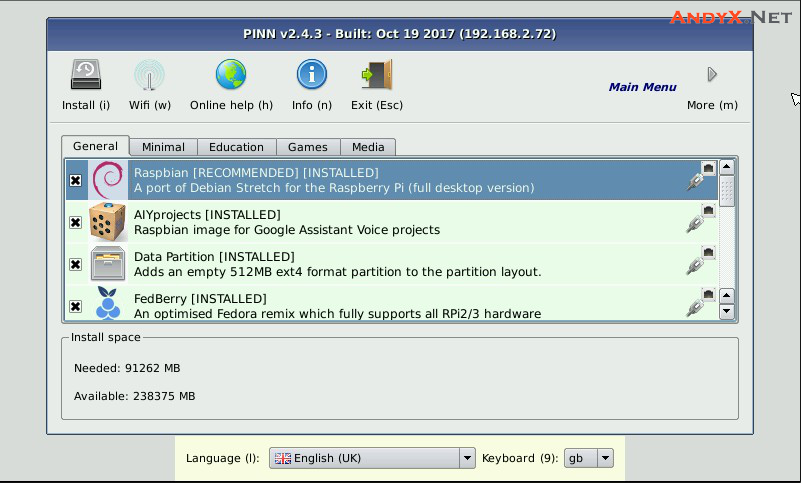
更多关于树莓派Raspberry Pi安装方法的文章请见:
展开索引
什么是PINN(PINN可不是NOOBS哦)!
PINN是树莓派Raspberry Pi的简易增强操作系统安装程序,其宗旨使您可以轻松选择和安装Raspberry Pi的操作系统,而无需担心手动烧录img镜像到MicroSD卡。
一旦在MicroSD卡上安装了PINN多系统引导器,操作系统的安装和大量维护工作都可以在PINN多系统引导器启动界面上完成,而无需移除MicroSD卡。
PINN多系统引导器可以安装的操作系统列表一直在增长,从通用Linux发行版到教育版,媒体中心再到复古游戏解决方案。PINN多系统引导器是试验和试用新操作系统的理想引导器。
PINN占用了超过60MB的宝贵MicroSD卡空间,储存卡大部分空间都可用于您的操作系统。
PINN一般操作
首次启动时,PINN多系统引导器将自动格式化您的MicroSD卡,并允许您从列表中选择要安装的操作系统。此操作系统列表是从本地可用的操作系统(即/os磁盘上的目录中包含的操作系统或附加的USB储存器)以及远程网盘中提供的操作系统(需要网络连接)。联网后PINN多系统引导器会显示每个操作系统的最新版本。因此,您可以直接在PINN上确定已安装所选操作系统的最新版本。
再次启动时,您可以按SHIFT键进入PINN界面并轻松重新安装您选择的操作系统。也可以单击鼠标左键,或触摸触摸屏上的Raspberry图标进入PINN界面。
如果未提供输入设备,PINN默认将自动进入引导选择对话框。如果只安装了一个操作系统,它将默认启动,否则将显示已安装操作系统的菜单以供选择。如果在读秒超时后未进行任何操作,则将选择上次引导的OS或默认OS。
PINN安装要求
- 带电源的Raspberry Pi(适用于所有型号)
- 空白MicroSD卡:8GB是建议的最小尺寸。首选16GB或更大,特别是如果您想从MicroSD卡本地安装。
- (可选)键盘和鼠标(除非你想无头地使用它)。
- (推荐)网络连接(除非你想从本地源安装操作系统,但你需要先以某种方式下载它们!)。
PINN快速开始
以下快速入门说明详细介绍了开始使用PINN的最常见和最快捷的方法。有关PINN提供的其他功能的更多详细信息,请继续阅读本文档的其余部分。
将SD卡格式化为FAT32
对于Windows用户,我们建议使用SD Association的格式化工具格式化MicroSD卡,该工具可以从网站https://www.sdcard.org/downloads/formatter_4/下载。如果您仍在使用此工具的v4,则需要在“选项”菜单中将“格式大小调整”选项设置为“ON”,以确保整个MicroSD卡卷已格式化 – 而不仅仅是单个分区。但是,此工具现已升级到v5,此功能现在是默认设置,不再可选。有关更详细和初学者友好的格式说明,请参阅http://www.raspberrypi.org/quick-start-guide。
对于MacOS用户 ,默认的OSX磁盘工具也能够格式化整个磁盘(选择MicroSD卡卷并选择“擦除”为“MS-DOS”格式)。
对于Linux用户,我们建议gparted(或命令行版本parted)。
将PINN文件复制到SD卡。
- 从sourceforge下载pinn-full.zip(推荐full版本,自带RaspBian和LibreElec无需在线下载)或者精简版pinn-lite.zip(安装后需要在线下载,但是安装包体积小)
- 或者查询PINN官方github寻求下载和帮助https://github.com/procount/pinn
- 直接将pinn.zip解压缩到MicroSD卡上。(Windows内置的zip功能可能会遇到问题,请使用其他程序,例如7zip或者Bandizip。)在某些情况下,文件可能会被解压缩到一个文件夹中。如果是这种情况,请从文件夹内复制文件,而不是复制文件夹本身。
首次在树莓派Raspberry Pi上启动PINN
- 将带有PINN MicroSD卡放入树莓派Raspberry Pi并启动它。
- 在首次启动时,“RECOVERY”FAT分区将自动调整为最小值,因此如果您将MicroSD卡放回Windows电脑中,它将看起来像一个非常小的分区。这很正常。
- PINN不附带任何操作系统。您必须从互联网上下载或通过USB储存器。所以,请耐心等待下载吧。
- 使用以太网电缆将树莓派Raspberry Pi连接到互联网
- 或者如果您更喜欢使用Wifi,请单击wifi按钮并选择您的SSID和密码。如果wifi按钮显示为灰色,请选择其他类型的wifi加密方式。
- 然后PINN多系统引导器将显示可安装的操作系统列表。
- 选择一个或多个所需的操作系统,然后单击“安装”。
PINN自我更新
如果PINN已连接到Internet,它将从恢复主菜单中检查可供下载的最新版本。如果有更新的版本,则会弹出一个对话框,显示最新版本号和最近的更改。然后,您可以选择取消更新,下载或忽略此版本。
如果取消更新,对话框将在每次启动时弹出,以便每次PINN启动时提醒您。
如果选择“忽略”,则将忽略此版本,并且在官方释放另一个更高版本之前不会再次弹出对话框。
如果您选择下载此更新,则会下载zip文件并覆盖您当前的PINN版本。然后PINN将重新启动树莓派Raspberry Pi并重新启动PINN。
PINN用户界面
PINN用户界面保持相当简单,包括可切换的命令按钮工具栏,可安装操作系统列表和存储器设备容量的状态窗口。屏幕底部是一个小型显示自定义对话框,允许更改用户界面的语言和键盘布局。您正在使用的树莓派Raspberry Pi模型也显示在此上方。
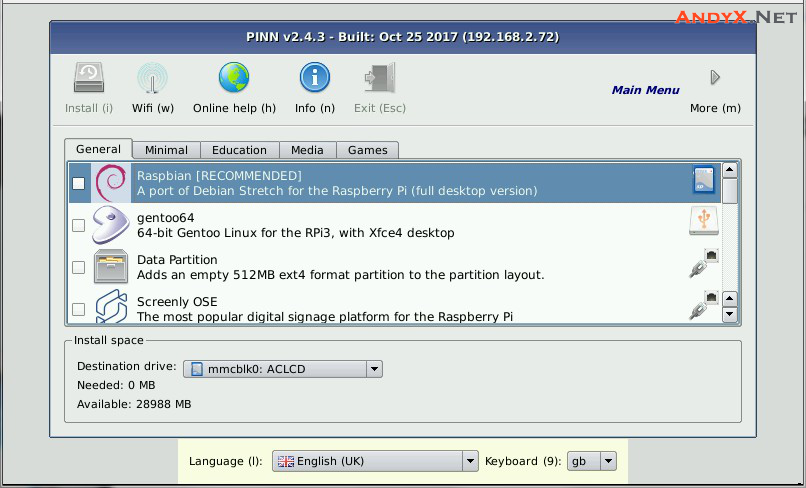
工具栏
有三个工具栏:
- 主菜单
- 安装:将选定的操作系统安装到MicroSD卡上。更改此选择将删除当前安装的所有操作系统。
- Wifi:配置wifi。
- 帮助:[需要联网]打开一个显示树莓派Raspberry Pi帮助页面( http://www.raspberrypi.org/help/)的浏览器,允许人们快速访问帮助和疑难解答信息。
- 信息:[需要网络]打开一个浏览器,显示所选操作系统的信息。
- 清除:清除可用和已安装的OS列表中的所有选定操作系统。
- 退出:退出PINN并将树莓派Raspberry Pi重新引导至OS引导菜单。
- 档案
- 下载:下载操作系统以进行离线安装。
- 克隆:将MicroSD卡克隆到另一张卡。
- 信息:[需要网络]打开一个浏览器,显示所选操作系统的网页。
- 固件:升级或降级PINN的固件,以便在RPI3B +或其他型号上使用。
- 时间:设置当前时间。
- 维护
- 配置:打开文本编辑器,允许编辑所选已安装操作系统的
cmdline和config文件。 - 密码:允许恢复或替换操作系统的密码。
- 备份:备份操作系统。
- 修复:对所选已安装操作系统的文件系统执行修复。
- 重新安装:允许将单个安装的操作系统重新安装回原始安装,而不会影响任何其他已安装的操作系统。
- 替换:允许单个安装的操作系统被其他/不同的操作系统替换,而不会影响任何其他已安装的操作系统。
- 信息:[需要网络]打开一个浏览器,显示所选操作系统的网页。
- 别名:通过为其分配别名来重命名已安装的操作系统。
- 配置:打开文本编辑器,允许编辑所选已安装操作系统的
该more按钮可用于循环显示3个工具栏。
安装操作系统
只需使用鼠标或键盘选择要安装的每个操作系统旁边的复选框(使用箭头键选择相应的列表;使用Enter或Space键切换所选操作系统的复选框),然后单击“安装”图标(或按键盘上的“i”以安装选择。列表右侧显示的图标表示是从SD卡(SD卡图标),USB设备(USB图标)还是在线OS存储库(以太网图标)安装操作系统。
在安装操作系统之前,某些操作系统可能需要接受一些条款和条件。
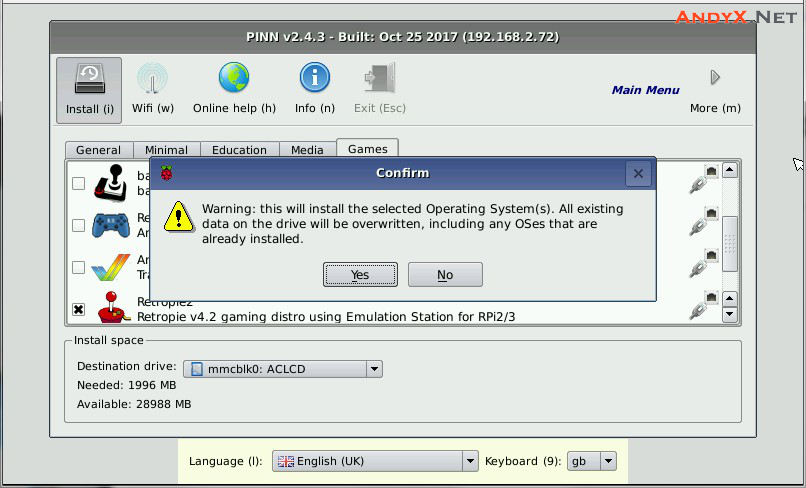
*注意:此图像中的操作系统列表仅供参考。它将根据您的Raspberry Pi模型和安装源上的操作系统的可用性而有所不同。
在安装过程中发生校验和错误时,有4个选项可用:
- 继续 – 保留当前文件并继续,但操作系统将被标记为不可引导
- 重试 – 再次重试该文件
- 放弃 – 丢弃此文件,但继续使用任何其他操作系统
- 中止 – 中止所有操作系统安装
安装操作系统时,会在安装过程中计算校验和,但对于下载和备份,最后会计算它们。
OS网络安装
PINN允许从远程存储库下载其他操作系统。要做到这一点,树莓派Raspberry Pi必须连接到有线网络,或者它可以使用树莓派Raspberry Pi外置USB wifi模块或Raspberry Pi 3 Model B内置Wi-Fi通过Wi-Fi连接。
连接后,树莓派Raspberry Pi将仅显示适合您的Pi模型的操作系统列表。如果要查看所有可用的操作系统,请recovery.cmdline在根PINN目录中编辑该文件并附showall加到参数列表。
PINN连接到您的网络后,树莓派Raspberry Pi的IP地址将显示在窗口标题栏中。
从备用网络源安装操作系统
如果您的树莓派Raspberry Pi已连接到Internet,PINN将显示可从Internet上安装的操作系统列表。默认情况下,此列表包括通过树莓派Raspberry Pi网站提供的所有内容,以及通过repo_list cmdline选项专门为PINN转换的其他一些列表。
PINN提供了许多选项,可以使用以下recovery.cmdline选项自定义将用于操作系统源的存储库列表:
- 如果没有给出特定的cmdline选项,PINN将使用Raspberry Pi网站上的列表。
- no_default_source将阻止使用Raspberry pi网站上的操作系统。
- alt_image_source =指定可以从Internet安装的备用操作系统源。例如:alt_image_source = http://newurl.com/os_list_v3.json其中
newurl.com是备用服务器的名称,os_list_v3.json是有关备用操作系统的信息列表。此操作系统列表将添加到默认下载列表中。这对于在本地LAN服务器上存储默认存储库或将自己的操作系统列表添加到PINN中可用的操作系统列表非常有用。通过使用不同的URL多次包含此选项,可以指定多个备用存储库。 - PINN支持来自NOOBS的repo =选项。使用
repo将替换默认的RPF服务器存储库,而alt_image_source只是添加存储库。要添加多个存储库,请将多个以空格分隔的URL添加到单个“quoted”repo选项中。 - repo_list =默认使用,因为它是一种支持多个repsositories的便捷方式,它指定一个指向包含其他存储库列表的JSON文件的URL。这使得更容易为一组用户远程维护操作系统列表,而不是在每个Pi上手动编辑它。出于测试目的,包括
repo_list.jsonPINN恢复分区上的文件将覆盖任何cmdline选项,而是将被读取。
SD卡上的本地镜像
PINN可以安装/osMicroSD卡上文件夹中的本地系统镜像。这些可以包括任何原始NOOBS镜像或任何其他使用.tar.xz每个分区的文件格式化的OS 。
将操作系统安装镜像放在MicroSD卡上的最简单方法是首先将它们下载到USB储存设备,然后将相应的文件夹从USB驱动器复制到MicroSD卡。
/os/首次在树莓派中启动PINN之前,请确保将任何操作系统已经添加到该文件夹。否则,您会发现分区已缩小到最小大小,以后将无法再向该卡添加任何操作系统。但是,通过添加reserve=选项,现在可以在PINN的第一个FAT分区上保留一些可用空间,以便稍后存储操作系统镜像,或者用于一般数据传输到Windows PC或从Windows PC传输数据。
USB设备上的本地系统镜像
由于操作系统的大小越来越大,将压缩的安装文件存储在PINN MicroSD卡上变得越来越困难。而且PINN-lite默认不包含操作系统安装文件,但如果您愿意,可以将选定的操作系统复制到文件夹中。
为了解决这种MicroSD卡空间不足的问题,PINN还支持将压缩的操作系统存储在USB储存设备上。其具有以下优点:
- 当网络不可用时,可以安装操作系统。
- 它们不占用MicroSD卡上的任何宝贵空间。
操作系统应以与PINN MicroSD卡相同的格式存储在USB储存设备上:
- 每个操作系统应存储在文件夹下的自己的文件
/os夹中。 - 它们应该包含
.tar.xz格式化分区的压缩镜像 - 还应包括所有支持JSON文件(等)。
如果MicroSD卡,USB储存设备和网络上有相同的操作系统,则仅显示最新版本。
***2020年更新:
Pinn最新版本支持树莓派4B,但是连接MicroHDMI接口视频输出时需要使用靠近Type-C的那个接口。
Pinn最新版本支持中文。
(END)
AndyX:由于时间关系,本次教程先写到这,关于PINN多系统引导器的更多玩法,请关注后续教程–2019年9月
本教程信息翻译自PINN官方说明文档:https://github.com/procount/pinn/blob/master/README_PINN.md
若需转载本文,请标注来源与链接:AndyX.Net版权所有 https://andyx.net/raspberry_pi_guide_of_pinn_installation/

