本教程介绍如何使用 Raspberry Pi 官方的 NOOBS 来快速安装 Linux 系统,不用任何指令即可快速使用。
最近买了几片树莓派 Raspberry Pi Model B+ 板子来测试,这种主板因为有设计给教学使用,所以在使用上非常方便,硬件搭配也不错,直接跑普通的 Linux 也没什么问题,最重要的是价格便宜,加上 SD 卡与相关配件,就可以组装好一个玩这个可以用系统了。

更多关于树莓派Raspberry Pi安装方法的文章请见:
如果要组装这样一台迷你电脑,除了基本的主板之外,外壳也是必要的。网上通常都可以找到各式各样专门给 Raspberry Pi 用的外壳,大家可以自己上网选择购买自己喜欢的款式,不过要注意自己主板的型号,如果型号不对是不能用的(例如 Raspberry Pi B 与 Raspberry Pi B+ 所用的外壳就不一样)。

我买的是最便宜的亚克力外壳,总共有六片亚克力板,组装起来后刚好可以容纳 Raspberry Pi B+。
不过这个亚克力的外壳在组装时要注意安装的顺序与位置,(装入主板前先拔掉储存卡!)Raspberry Pi B+ 在一开始就要放进去,然后对照 Raspberry Pi B+ 的各个孔位来配对亚克力板。我第一次装的时候,先把亚克力外壳装起来,结果发现因为他设计的大小太刚好了,组装完后 Raspberry Pi B+ 就放不进去,结果又拆掉重头来,中间因为笨手笨脚太用力,还把一个压克力的卡扣弄断,结果盒子的有一边就松松的,还好一个盒子不是很贵 … Orz

组装好了之后,就可以准备安装系统了。首先要先准备一张格式化好的 MicroSD 卡(推荐格式化为FAT32格式),也就是说要把 MicroSD 卡中的资料都清空。
接着到 Raspberry Pi 官方网站下载 NOOBS,它有分两种版本,一种是完整版(NOOBS),另外一种是最小化安装版(NOOBS LITE),这里我们以完整版来示范。
NOOBS 下载下来会是一个 Zip 压缩包,使用一般的解压缩软件把里面所有的文档解压缩之后复制进 MicroSD 卡中,然后再把这张 MicroSD 卡插进 Raspberry Pi B+ 的插槽。

接着插上 USB 键盘、鼠标和屏幕,插上 USB 电源之后就会自动开机。

开机之后,会进入 NOOBS 的选择菜单,这里可以选择要安装的系统。在最新版的 NOOBS 中,如果没有连上网络的话,就只会看到像这样简单的几个安装选项。
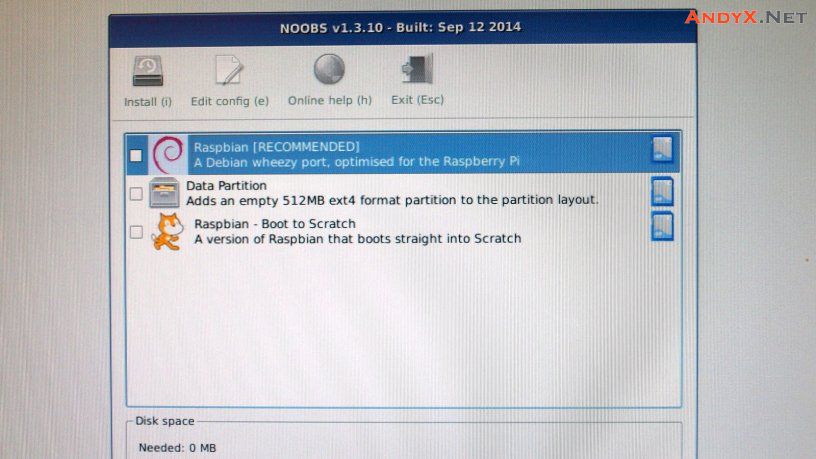
如果您想要安装其他的操作系统,就必须将 Raspberry Pi 插上网线,让它通过 DHCP 自动取得 IP,连上网络后它就会自动显示所有可以安装的操作系统。
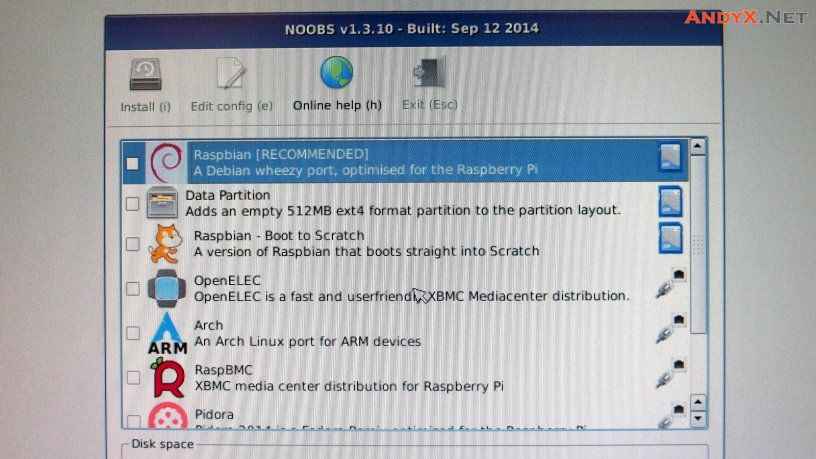
这里连上网络后,除了基本的 Raspbian 之外,又多出了诸如 OpenELEC、Arch、RaspBMC、Pidora 与 RISC OS等第三方系统,也就是说所有官方网页上的 OS 都可以安装。
选择好要安装的系统之后,单击「Install」就会开始安装。
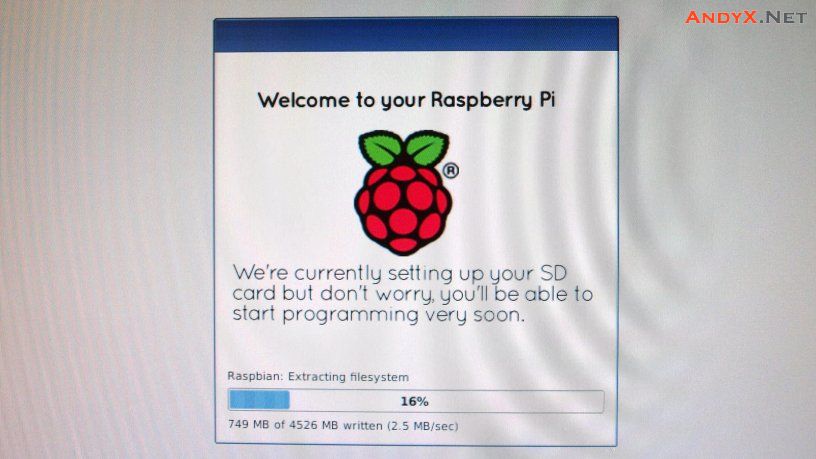
安装完成后,会显示安装成功的讯息(如果是通过网络下载的第三方系统,可能需要很长时间)。
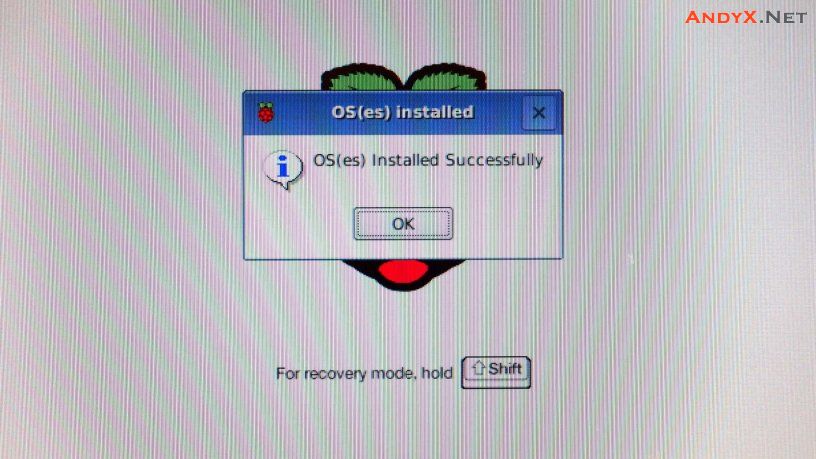
接着会进入开机选项,在这里我们可以选择要使用的操作系统。

我们选择第二个 官方Raspbian 来开机。
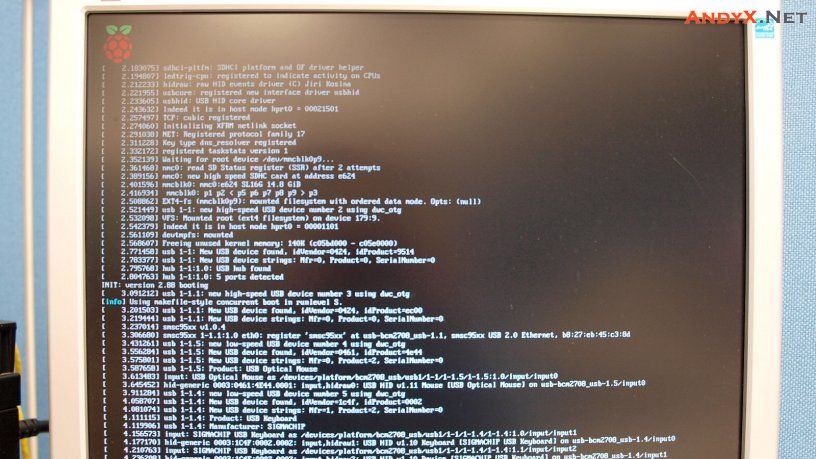
第一次开机时,会出现一个设定选单,这裡可以对系统进行一些设置,例如设置初始化管理员密码、启用摄像头或是CPU超频等等(树莓派3以后的版本已经取消了CPU超频选项)。
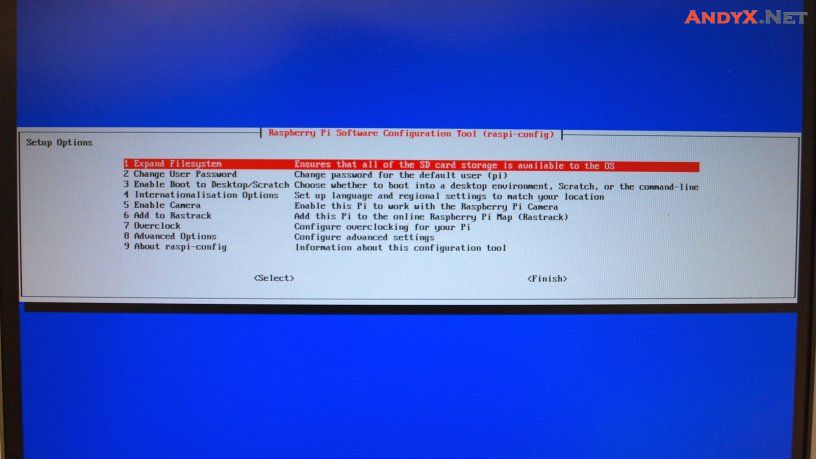
设置完成后,就会进入到 Linux 的 Shell 环境了(新版官方Raspbian系统会直接进入桌面,无需输入startx)。
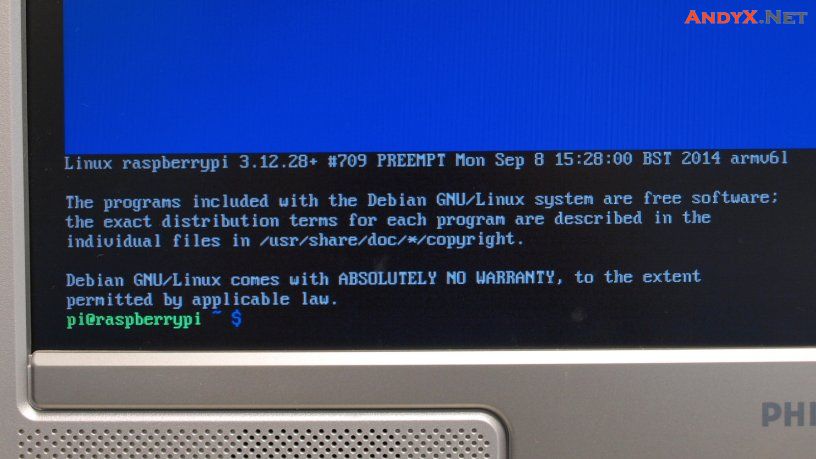
如果要使用 XWindow 桌面环境,可以直接执行
startx
这样就会进入 LXDE 的桌面环境(新版官方Raspbian系统会直接进入桌面,无需输入startx)。
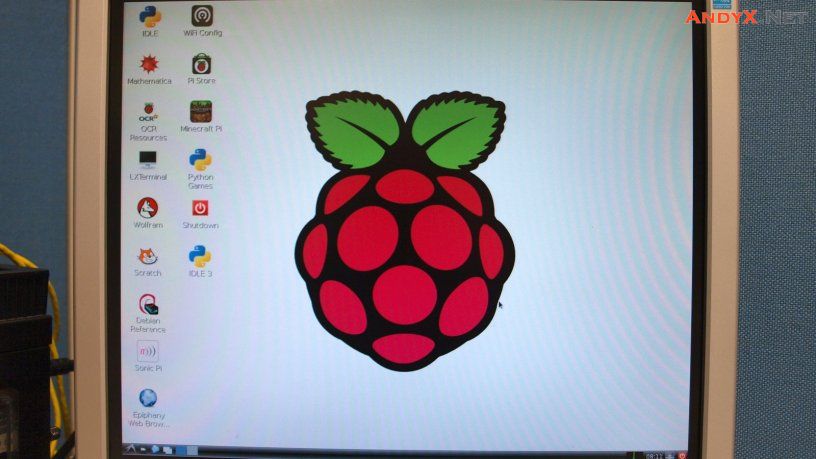
在开启桌面之后,基本上使用起来就跟一般的电脑没两样了,而另外一个开机选项 Boot to Scratch 主要是给学生练习的程序设计环境,开机后就会直接进入 Scratch环境,这个对于专业人士而言就没什么用了。
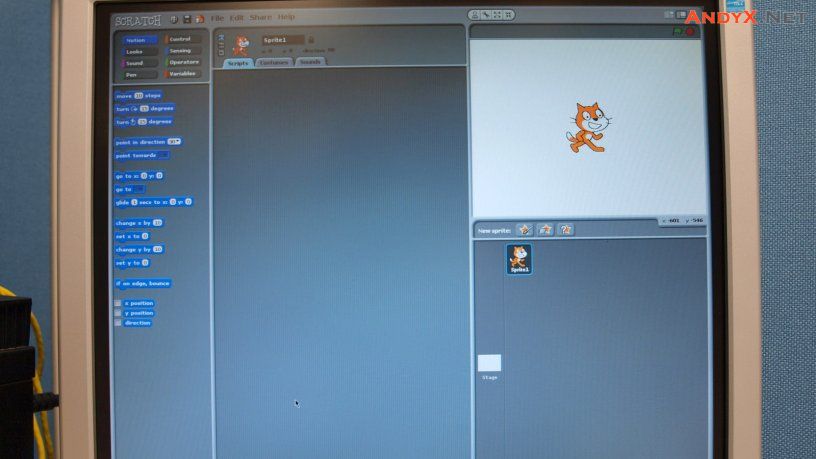
(END)
原文转义自 :G. T. Wang blog,文字与图片排版稍作修改。

