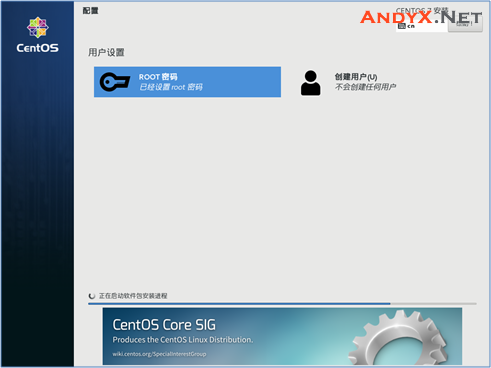PXE(preboot execute environment,预启动执行环境)是由Intel公司开发的最新技术,工作于Client/Server的网络模式,支持工作站通过网络从远端服务器下载映像,并由此支持通过网络启动操作系统,在启动过程中,终端要求服务器分配IP地址,再用TFTP(trivial file transfer protocol)或MTFTP(multicast trivial file transfer protocol)协议下载一个启动软件包到本机内存中执行,由这个启动软件包完成终端(客户端)基本软件设置,从而引导预先安装在服务器中的终端操作系统。PXE可以引导多种操作系统,如:Windows95/98/2000/windows2003/windows2008/winXP/win7/win8,linux系列系统等。
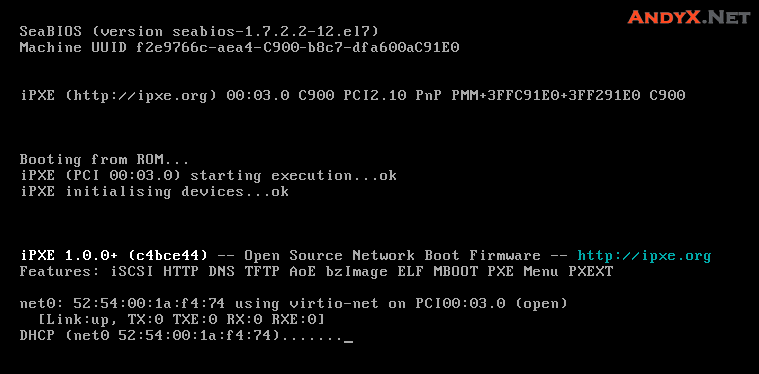
接下来本教程将指导大家如何使用PXE预启动执行环境+KickStart自动部署进行批量装机模拟。
展开索引
一、PXE基础装机环境
1.1 前提
要求为PXE服务器构建提供CentOS7软件仓库,完成下列步骤:
- 在主机andyx.net服务器部署Web目录/var/www/html/dvd
- 挂载CentOS7光盘镜像文件到该目录
- 访问 http://192.168.1.10/CentOS7/ 测试,确保可用
1.2 思路
PXE网络装机的整体思路 —— 装机条件准备:
- 准备CentOS7安装源(HTTP方式YUM库)
- 启用DHCP服务
PXE网络装机的整体思路 —— PXE引导配置:
- 启用TFTP服务,提供装机用的内核、初始化文件
- 提供PXE引导程序、配置启动菜单
1.3 步骤
步骤一:通过 HTTP 方式发布CentOS7软件源
1)快速构建httpd服务器(若已构建,此步可跳过)
[root@andyx.net ~]# yum -y install httpd //装包 [root@andyx.net ~]# systemctl restart httpd //启动服务 [root@andyx.net ~]# systemctl enable httpd //设置开机自启
2)准备yum仓库(CentOS完整版ISO),部署到Web子目录
[root@andyx.net ~]# mkdir /var/www/html/dvd //建挂载点 [root@andyx.net ~]# vim /etc/fstab .. .. /ISO/CentOS7-1908.iso /var/www/html/dvd iso9660 loop,ro 0 0 [root@andyx.net ~]# mount -a //挂载ISO镜像文件 [root@andyx.net ~]# ls /var/www/html/dvd/ //确认部署位置
步骤二:确保yum仓库HTTP资源可用
从client1客户端浏览器访问http://192.168.1.10/dvd/,可看到仓库资源。
二、配置并验证DHCP服务
2.1 前提
为PXE客户机提供地址分配服务,在主机andyx.net服务器上搭建支持PXE的DHCP服务器,提供的地址参数如下:
- IP地址范围 192.168.1.11~240/24
- PXE引导服务器位于 192.168.1.10、引导文件 pxelinux.0
然后在客户端 client1 上使用dhclient命令测试 DHCP地址分配服务。
2.2 思路
DHCP地址分配的四次会话:DISCOVERY –> OFFER –> REQUEST –>ACK 。
DHCP服务器基本概念:
- DHCP租期:允许客户机租用IP地址的时间期限,单位为秒
- DHCP作用域:分配给客户机的IP地址所在的网段
- DHCP地址池:用来动态分配的IP地址的范围
DHCP服务端:软件包dhcp、系统服务dhcpd
DHCP服务端配置文件:/etc/dhcp/dhcpd.conf
传输协议及端口:UDP 67(服务器)、UDP 68(客户端)
2.3 步骤
步骤一:配置DHCP服务端
1)安装dhcp软件包
[root@andyx.net ~]# yum -y install dhcp .. ..
2)建立dhcpd.conf服务配置
[root@andyx.net ~]# vim /etc/dhcp/dhcpd.conf
subnet 192.168.1.0 netmask 255.255.255.0 {
range 192.168.1.11 192.168.1.240;
next-server 192.168.1.10;
filename "pxelinux.0";
}3)启动系统服务dhcpd,并设置开机自启
[root@andyx.net ~]# systemctl restart dhcpd [root@andyx.net ~]# systemctl enable dhcpd Created symlink from /etc/systemd/system/multi-user.target.wants/dhcpd.service to /usr/lib/systemd/system/dhcpd.service.
4)服务器andyx.net上确认dhcpd服务状态
[root@andyx.net ~]# netstat -anptu | grep dhcpd udp 0 0 0.0.0.0:67 0.0.0.0:* 58693/dhcpd .. ..
步骤二:在客户端测试DHCP服务
1)使用dhclient命令测试,观察获取IP地址的过程
[root@client1 ~]# dhclient -d eth0 Internet Systems Consortium DHCP Client 4.2.5 Copyright 2004-2013 Internet Systems Consortium. All rights reserved. For info, please visit https://www.isc.org/software/dhcp/ .. .. DHCPDISCOVER on eth0 to 255.255.255.255 port 67 interval 7 (xid=0x9c0385e) DHCPREQUEST on eth0 to 255.255.255.255 port 67 (xid=0x9c0385e) DHCPOFFER from 192.168.1.10 DHCPACK from 192.168.1.10 (xid=0x9c0385e) bound to 192.168.1.10 -- renewal in 13001 seconds. ^C //按Ctrl+c键退出测试
2)若因操作异常导致IP故障,可恢复客户机原有IP配置
# 强制结束dhclient进程 [root@client1~]# killall -9 dhclient # 激活原网卡配置 [root@client1 ~]# nmcli connection up eth0 .. ..
三、配置PXE引导
3.1 前提
要求为PXE装机提供引导服务,并提供必要的素材,完成下列步骤:
- 启用TFTP服务器,部署引导文件(内核vmlinuz、初始文件initrd.img、网卡启动程序pxelinux.0)
- 创建pxelinux.cfg/配置目录,在此目录下建立默认引导文件default
3.2 思路
TFTP,Trivial File Transfer Protocol:简单文件传输协议,通过UDP 69端口提供小文件的传输服务,默认应将资源部署到/var/lib/tftpboot目录下,不支持认证和目录访问等复杂FTP操作。
网卡启动程序pxelinux.0由软件包syslinux提供。
PXE安装用的内核及初始化文件可从CentOS7的光盘目录/images/pxeboot/下提取。
PXE启动配置相关资料可参考CentOS7的光盘目录/isolinux/,其中包括图形支持模块vesamenu.c32、背景图片spash.png、菜单配置文件isolinux.cfg(使用时改名为default)。
3.3 步骤
步骤一:快速部署TFTP服务器
1)安装tftp与tftp-server软件包
[root@andyx.net ~]# yum -y install tftp tftp-server .. ..
2)启动系统服务tftp,并设置开机自启
[root@andyx.net ~]# systemctl restart tftp [root@andyx.net ~]# systemctl enable tftp Created symlink from /etc/systemd/system/sockets.target.wants/tftp.socket to /usr/lib/systemd/system/tftp.socket.
步骤二:部署启动文件
1)拷贝pxelinux.0程序,部署到TFTP目录
在软件包syslinux提供的目录下找到pxelinux.0程序
[root@andyx.net ~]# yum -y install syslinux [root@andyx.net ~]# rpm -ql syslinux | grep pxelinux.0 /usr/share/syslinux/gpxelinux.0 /usr/share/syslinux/pxelinux.0
将其拷贝到/var/lib/tftpboot/目录下,确认部署结果:
[root@andyx.net ~]# cp /usr/share/syslinux/pxelinux.0 /var/lib/tftpboot/ [root@andyx.net ~]# ls /var/lib/tftpboot/ pxelinux.0
2)拷贝引导装机的内核、初始镜像,部署到TFTP目录
当文件较多时,可以在TFTP目录下创建子目录:
[root@andyx.net ~]# mkdir -p /var/lib/tftpboot/CentOS7
再通过CentOS7光盘目录找到PXE版内核vmlinuz、初始镜像initrd.img,将其拷贝到上述子目录:
[root@andyx.net ~]# cd /var/lib/tftpboot/CentOS7/ #下载内核、初始化文件 [root@andyx.net CentOS7]# wget http://192.168.1.10/dvd/isolinux/vmlinuz [root@andyx.net CentOS7]# wget http://192.168.1.10/dvd/isolinux/initrd.img
确认部署结果:
[root@andyx.net pxeboot]# ls -R /var/lib/tftpboot/ /var/lib/tftpboot/: pxelinux.0 CentOS7 /var/lib/tftpboot/CentOS7: initrd.img vmlinuz
步骤三:配置启动菜单
1)创建配置目录
[root@andyx.net ~]# mkdir /var/lib/tftpboot/pxelinux.cfg #注意这个pxelinux.cfg是目录名称
2)以光盘中的isolinux目录为模板,拷贝必要的文件
[root@andyx.net ~]# cd /var/lib/tftpboot/ # 下载的vesamenu.c32文件提供图形支持 [root@andyx.net tftpboot]# wget http://192.168.1.10/dvd/isolinux/vesamenu.c32 # 下载的splash.png文件提供启动背景图片显示 [root@andyx.net tftpboot]# wget http://192.168.1.10/dvd/isolinux/splash.png # 下载的isolinux.cfg文件用于建立菜单配置 [root@andyx.net tftpboot]# wget -O pxelinux.cfg/default http://192.168.1.10/dvd/isolinux/isolinux.cfg # 确认部署结果 [root@andyx.net isolinux]# ls -R /var/lib/tftpboot/ /var/lib/tftpboot/: pxelinux.0 pxelinux.cfg CentOS7 splash.png vesamenu.c32 /var/lib/tftpboot/pxelinux.cfg: default /var/lib/tftpboot/CentOS7: initrd.img vmlinuz
3)调整启动参数
[root@andyx.net ~]# vim /var/lib/tftpboot/pxelinux.cfg/default default vesamenu.c32 //默认交给图形模块处理 timeout 600 //选择限时为60秒(单位1/10秒) .. .. menu title PXE Installation Server //启动菜单标题信息 .. .. label linux //菜单项标签 menu label ^Install CentOS7 Linux 7 kernel CentOS7/vmlinuz //内核的位置 append initrd=CentOS7/initrd.img inst.stage2=http://192.168.1.10/dvd //初始镜像、安装源位置 label rescue menu label ^ CentOS7 system kernel CentOS7/vmlinuz append initrd=CentOS7/initrd.img inst.stage2=http://192.168.1.10/dvd rescue label local //从硬盘启动 menu default //默认启动方式 menu label Boot from ^local drive localboot 0xffff menu end
步骤四:访问TFTP服务端确保可用
1)在client1上安装tftp命令工具
[root@client1 ~]# yum -y install tftp .. ..
2)在client1上访问主机andyx.net服务器上的TFTP服务端,下载文件测试
[root@client1 ~]# tftp 192.168.1.10 -c get pxelinux.0 # 检查下载结果 [root@client1 ~]# ls -lh pxelinux.0 -rw-r--r--. 1 root root 27K 9月 13 15:48 pxelinux.0
四、验证PXE网络装机(手动版)
4.1 前提
沿用第三阶段,现在要求新建一台虚拟机,完成PXE网络装机的过程测试:
- 选择采用URL源,自动获取IP地址
- 指定路径 http://192.168.1.10/dvd
- 后续过程与光盘本地安装相同
4.2 思路
熟悉PXE客户机装机的引导环节:
- 通过DHCP配置网卡、获知TFTP地址及PXE启动文件
- 从TFTP服务器下载PXE启动文件
- 读取启动配置(pxelinux.cfg/default)
- 根据用户选择下载 vmlinuz 和 initrd.img
- 内核 vmlinuz 运行后,主导安装过程
4.3 步骤
步骤一:新建虚拟机pxe_tester
新建一台虚拟机,注意将安装方式选择“网络引导(PXE)”(如下图所示)
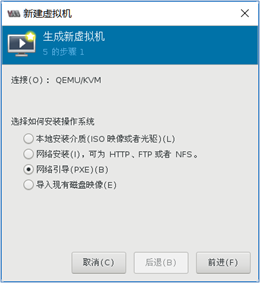
注意:如果是生产环境中已经有系统的客户机,则需要调整BIOS设置,将网络引导作为第一启动设备。
步骤二:启动虚拟机pxe_tester,验证PXE网络安装过程
1)确认启动界面
客户机通过PXE引导以后,可以获得服务端提供的配置界面(如下图所示)
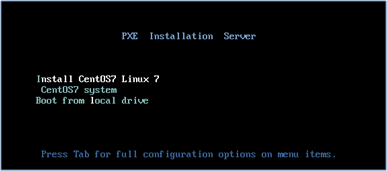
2)选择第一个菜单项开始安装CentOS7操作系统
成功出现CentOS7安装程序的欢迎界面,根据提示选择中文(如下图所示)后继续。
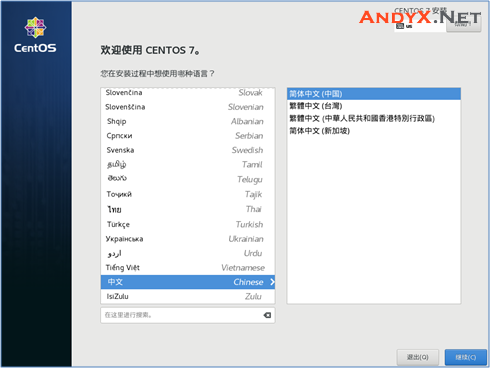
3)下一步需手动选择安装源
指定位于http://192.168.1.10/dvd的软件仓库,软件选择、安装位置等设置根据需要指定,确认后继续。
后续过程与正常的光盘安装类似,不再赘述。
顺利操作到这里说明PXE网络引导安装的目标已经实现了。
五、PXE+kickstart自动装机(全自动版)
5.1 前提
要求在PXE服务器上为CentOS7客户机准备ks应答文件,完成下列步骤:
- 实现全自动的安装及配置
- 能够自动配好YUM仓库
然后在客户机上验证PXE+kickstart全自动装机过程:
- 再次将测试客户机从PXE启动并安装
- 完成后,重启客户机并验证结果
5.2 思路
使用图形配置工具system-config-kickstart来生成应答文件
5.3 步骤
步骤一:准备应答文件
找一台CentOS7系统的模板虚拟机,使用配置工具生成应答文件。
1)在服务机上安装system-config-kickstart软件包
[root@andyx.net ~]# yum -y install system-config-kickstart .. ..
2)调整服务机的yum仓库设置
清理掉无关的yum源,只保留为客户机安装CentOS7系统所必要的yum源,并且将源的ID修改为development。
[root@andyx.net ~]# vim /etc/yum.repos.d/dvd.repo [development] name = CentOS Linux 7 baseurl = http://192.168.1.10/dvd gpgcheck = 0
3)运行system-config-kickstart工具,创建应答文件
在支持图形程序的环境运行system-config-kickstart,即可打开该配置工具(如下图所示)。
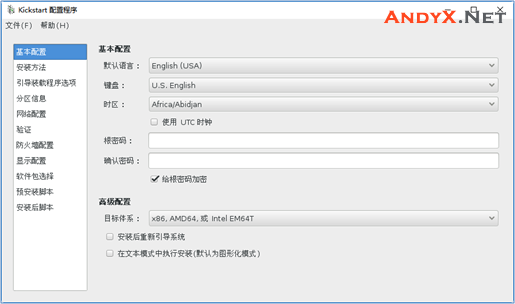
通过“文件”菜单打开/root/anaconda-ks.cfg文件,作为应答配置模板,这样可以节省很多时间(如下图所示)。
根据需要确认默认语言、时区,设置根口令、磁盘分区规划等基本信息。
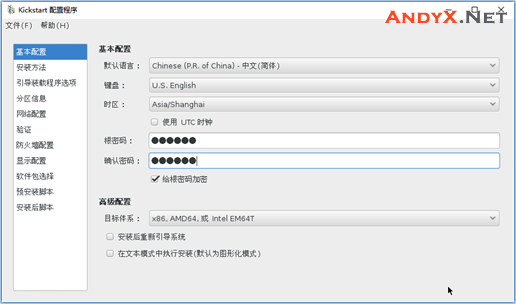
在安装方法部分,选择“执行新安装”,并正确设置HTTP安装源的访问地址信息(如下图所示)。
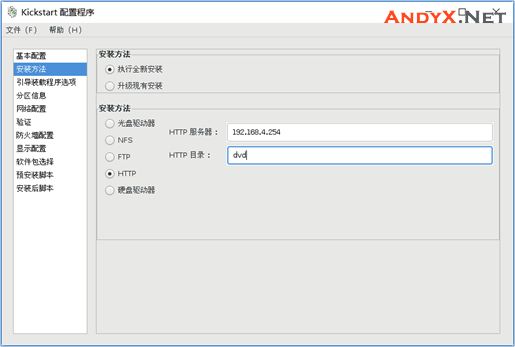
在分区信息部分,选择清除主引导记录、删除所有现存分区、初始化磁盘标签,并手动添加/boot 200MB、SWAP分区 2000MB、/分区 所有剩余空间(如下图所示)。
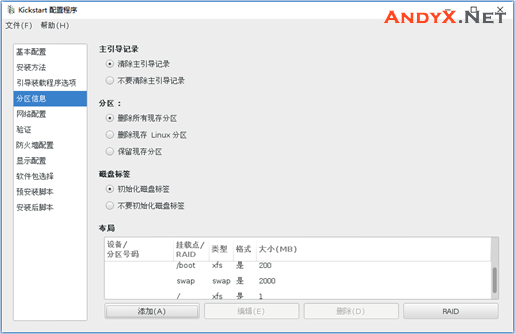
在网络配置部分,确认已添加第一块网卡,设为DHCP自动获取(如下图所示)。
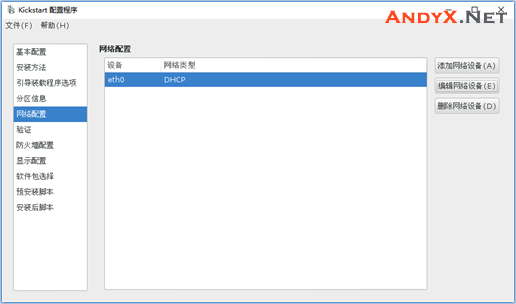
在防火墙配置部分,禁用SELinux、禁用防火墙(如下图所示)。
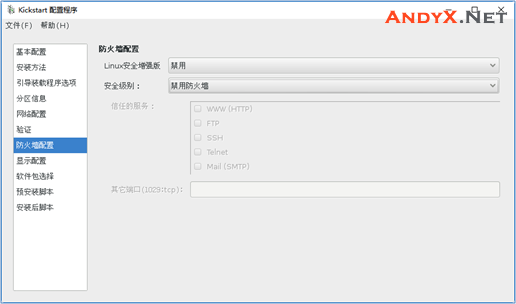
在软件包选择部分,根据客户机的实际需要定制。比如若要使用图形桌面环境,建议将GNOME相关的包勾选上(如下图所示)。
注意:若要使用图形界面,客户端需要至少2GB内存,低于2GB可能导致装机失败。
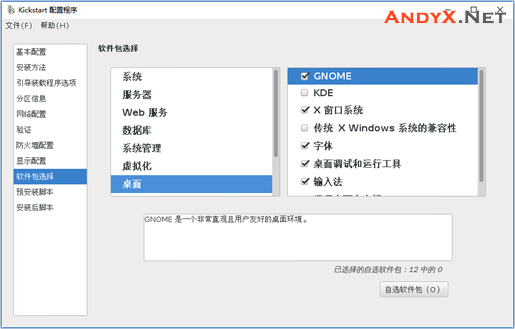
在安装后脚本部分,添加经验证的正确可执行语句,使客户机装好系统后能够自动配好YUM源(如下图所示)。
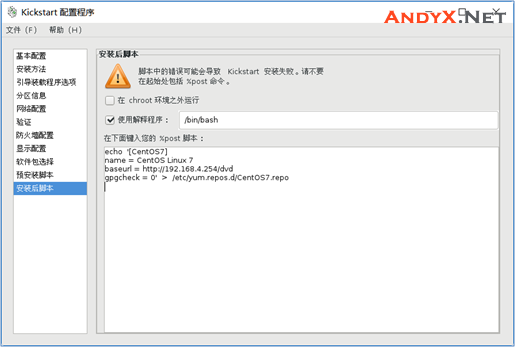
确认上述调整后,通过“文件”菜单将其保存为/root/ks.cfg。
4)应答文件微调整
删除掉随模板机配置残留的不可用仓库记录(比如以repo –name开头的Server-HighAvailability、Server-ResilientStorage、autopart等行)
[root@andyx.net ~]# vim /root/ks.cfg install //安装基本信息设置 xconfig --startxonboot keyboard --vckeymap=cn --xlayouts='cn' rootpw --iscrypted $1$.93Ri2Op$e.0Bn5/93JronYwb739Yg3 timezone Asia/Shanghai url --url="http://192.168.1.10/dvd" //安装源设置 lang zh_CN firewall --disabled #repo --name="Server-HighAvailability" --baseurl=file:///run/install/repo/addons/HighAvailability #repo --name="Server-ResilientStorage" --baseurl=file:///run/install/repo/addons/ResilientStorage #autopart --type=lvm //分区设置 zerombr clearpart --all --initlabel part /boot --fstype="xfs" --size=200 part swap --fstype="swap" --size=2000 part / --fstype="xfs" --grow --size=1 .. .. %post --interpreter=/bin/bash //安装后脚本设置 echo '[CentOS7] name = CentOS Linux 7 baseurl = http://192.168.1.10/dvd gpgcheck = 0' > /etc/yum.repos.d/CentOS7.repo %end %packages //软件包设置 @^graphical-server-environment @base @core @desktop-debugging @development .. .. initial-setup initial-setup-gui -NetworkManager -NetworkManager-team .. .. %end
步骤二:部署应答文件
1)将应答文件部署在客户机可访问的位置
部署并确认文件:
[root@andyx.net ~]# cp /root/ks.cfg /var/www/html/ # 检查部署的文件 [root@andyx.net3 ~]# ls -lh /var/www/html/ks.cfg -rw-r--r--. 1 root root 4.5K 9月 13 23:40 /var/www/html/ks.cfg
在客户端下载应答文件,确保可访问:
[root@client1 ~]# wget http://192.168.1.10/ks.cfg .. .. 2019-09-13 23:48:19 289 MB/s) - “ks.cfg” 已保存 [4508] # 检查下载的文件 [root@client1 ~]# ls -lh ks.cfg -rw-r--r--. 1 root root 4.5K 9月 13 23:42 ks.cfg
2)在PXE服务器上修改default引导配置,调用应答文件
找到相应的label启动项,在append后添加ks=应答文件地址,去掉原有的inst.stage2参数设置:
[root@andyx.net ~]# vim /var/lib/tftpboot/pxelinux.cfg/default .. .. label linux menu label ^Install CentOS7 Linux 7 kernel CentOS7/vmlinuz append initrd=CentOS7/initrd.img ks=http://192.168.1.10/ks.cfg .. ..
步骤三:验证PXE+kickstart自动应答
1)新建一台虚拟机裸机,确认支持PXE网卡启动
新建一台虚拟机裸机,注意以下事项:将内存设为2G;网络段要与andyx.net服务器的相同。
2)启动虚拟机裸机,验证PXE网络安装过程
正常PXE引导,选择第一个启动项回车确认即快速进入全自动安装,后续过程基本无需人工干预(如下图所示)。