本文将介绍如何将img系统镜像“烧写”入 MicroSD卡中,用于制作树莓派Raspberry Pi系统启动卡。
树莓派(Raspberry Pi)在一开始安装操作系统时,需要将操作系统的img镜像文件写入 MicroSD 卡中(除了使用 NOOBS 或者 PINN之外),以下介绍在各种操作系统中如何将img镜像文件写入MicroSD卡。

更多关于树莓派Raspberry Pi安装方法的文章请见:
展开索引
树莓派官方系统镜像
- Raspbian with desktop and recommended software (树莓派桌面版+推荐的预装软件)
- Raspbian with desktop (树莓派图形桌面版)
- Raspbian Lite (树莓派命令控制台版)
请按需下载,如初次接触树莓派,推荐安装第一个桌面完全版。
Windows环境操作
Windows 环境下可以选择 USB Image Tool 或是 Win32 Disk Imager 来将 img镜像文件写入储存卡。
USB Image Tool
网址:www.alexpage.de
USB Image Tool 本身是绿色版本的,下载下来解压缩之后无需安装即可使用。
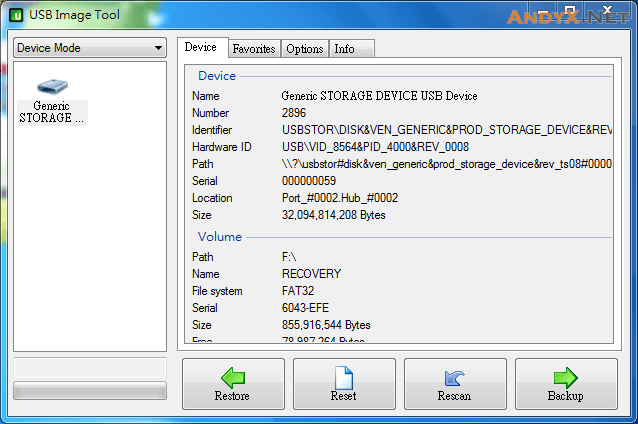
USB Image Tool
使用步骤如下:
- 选择「Device Mode」。
- 从左侧的选项中,选择要写入的设备。
- 单击「Restore」,选择要写入的img镜像文件。
- 等待写入进度条走完。
Win32 Disk Imager
网址:sourceforge.net
Win32 Disk Imager 跟 USB Image Tool 差不多,不过使用前要先安装。
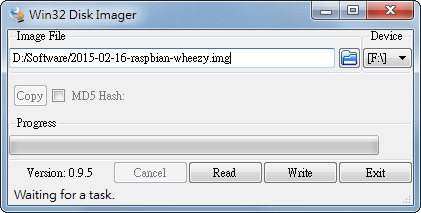
Win32 Disk Imager
使用步骤如下:
- 选择镜像文件(Image File)。
- 选择要写入的设备(Device)。
- 按下「Write」开始写入。
- 等待写入进度条走完。
Mac OS X环境操作
插上 MicroSD 卡之后,用 diskutil 检查一下储存卡的状况:
diskutil list
其显示会类似如下图:
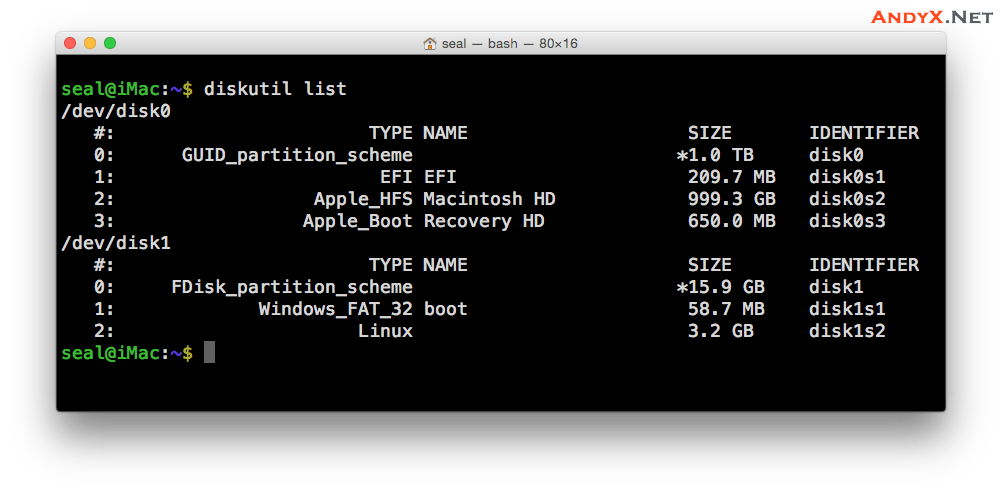
在这里请先确认自己的 MicroSD 卡的设备编号是哪一个,通常从储存卡大小就可以判断,以这个例子来说,我这了一张 16GB 的 MicroSD 卡,所以可以确定是/dev/disk1 这个设备
接着把 MicroSD 卡先卸载:
diskutil unmount /dev/disk1
然后使用 dd 写入 img镜像文件:
sudo dd if=2019-02-16-raspbian.img of=/dev/disk1
以上,命令执行后等待控制台反馈,这可能需要一些时间(10-30分钟左右)。
Linux环境操作
插入 MicroSD 卡之后,先使用 df 查看储存卡状况,判断 MicroSD 卡的设备编号:
df -h
输出会类似这样:
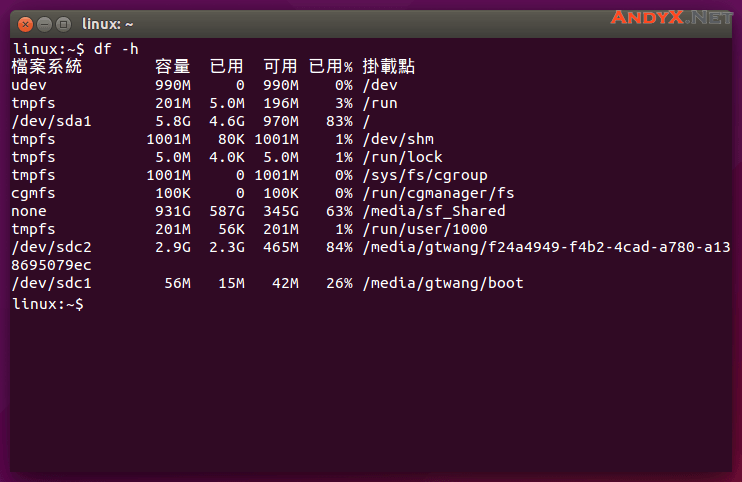
对于这个例子而言,我的 MicroSD 卡是 /dev/sdc,接着把 MicroSD 卡上的所有分区卸载:
sudo umount /dev/sdc1 sudo umount /dev/sdc2
然后用 dd 指令写入img镜像文件:
sudo dd bs=1M if=2019-02-16-raspbian.img of=/dev/sdc # 参数bs表示写入块大小,推荐1M
或用 dcfldd 写入,这样在写入的过程中会即时显示进度:
sudo dcfldd bs=1M if=2019-02-16-raspbian.img of=/dev/sdc # 参数bs表示写入块大小,推荐1M
或是用 dd 配合 pv 亦可:
dd bs=1M if=2019-02-16-raspbian.img | pv | sudo dd of=/dev/sdc # 参数bs表示写入块大小,推荐1M
以上,命令执行后等待控制台反馈,这可能需要一些时间(10-30分钟左右)。
(END)
参考资料:elinux.org
原文转义自 :G. T. Wang blog,文字与图片排版稍作修改。

