大部分云服务商都提供了Linux/Windows操作系统可供安装选择,除了少量的云服务商不提供了Windows操作系统。但通常情况下用Linux版云主机作为服务器的居多,所以通常不需要图形化界面以便于不必要的系统资源浪费。
当然,某些用户因为某种原因对于Linux图形化是有需求的(主机内存推荐大于等于2GB),Linux图形化界面提供丰富多样的桌面环境,本篇文章记录了在Linux系统上安装桌面环境的方法。主要是分享CentOS 6、CentOS 7、ubuntu 16 、ubuntu 18安装桌面环境的方法。
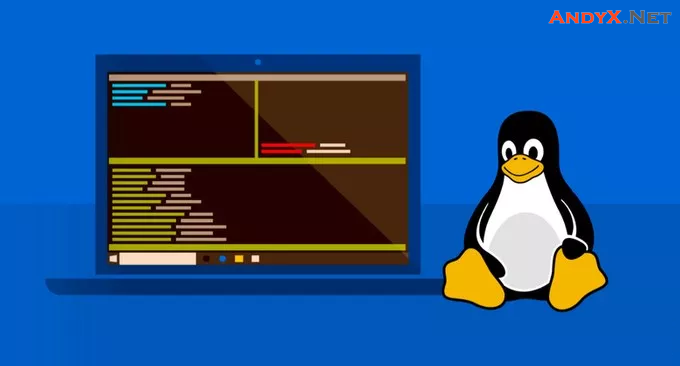
更多的关于服务器优化以及云主机维护的经验,这里有:
展开索引
一、CentOS 6 安装桌面
CentOS 6.10安装桌面如下:
- yum update
- yum upgrade
- yum groupinstall -y “X Window System” “Desktop” #命令行模式安装图形界面,CentOS 6.x版本安装GNOME包
- yum groupinstall “Chinese Support” -y #安装中文语言
- yum groupinstall “Input Methods” #安装输入法
要让桌面在CentOS 6.10开机就启动,使用以下命令:
- vim /etc/inittab
- #修改/etc/inittab文件中的
- id:3:initdefault
- #将3改为5
- id:5:initdefault
- #保存后重新启动系统.
操作如下:
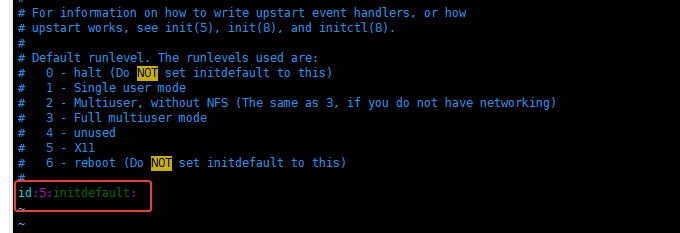
然后通过VNC连接到CentOS 6.10 (VNC登录方法在本文下方),这时候你就可以看到CentOS 6.10 的安装界面了。

按照CentOS 6.10 的安装提示一步一步来,创建好用户。

选择日期与时区。

接着打开CentOS 6.10 登录界面,输入刚刚设置的账号与密码登录。

这个就是CentOS 6.10 桌面环境了。

截止目前,Chrome浏览器不再对CentOS 6.x支持,所以我们无法在CentOS 6.10 桌面安装Chrome浏览器,不过我们可以安装Firefox浏览器,命令如下:
- #删除
- sudo yum remove firefox #Redhat based systems
- sudo dnf remove firefox #Fedora 22+ systems
- sudo apt-get remove firefox #Debian based systems
- unlink /usr/bin/firefox ## Or rename file
- mv /usr/bin/firefox /usr/bin/firefox_bak
- cd /usr/local
- https://ftp.mozilla.org/pub/firefox/releases/41.0/linux-x86_64/en-US/firefox-41.0.tar.bz2
- tar xvjf firefox-41.0.tar.bz2
- sudo ln -s /usr/local/firefox/firefox /usr/bin/firefox
最后,你就可以在CentOS 6.10选择Firefox浏览器打开网页了。

如果你发现无法打开网页,应该是DNS没有设置好,按照下面的方法永久修改CentOS 的DNS地址。
- #永久修改DNS的方法:
- vim /etc/sysconfig/network-scripts/ifcfg-eth0(有些VPS是eth1,如果你用的是其云否VPS,这里是eth0)
- #在最后一行添加DNS:
- DNS1=8.8.8.8
- DNS2=114.114.114.114
- #最后重启网络
- service network restart
如果你的CentOS 6不是中文语言,可以按照下面的方法来解决:
- #切换到root下:
- su root
- #查看当前语言环境:
- locale -a (注意中间有空格)
- #如果看到 zh_CN.UTF-8(这个是中文简体)说明你的系统支持中文语言
- #编辑i18n配置文件:
- vi /etc/sysconfig/i18n
- #进行如下配置并保存退出然后重启VPS:
- #LANG=”en_US.UTF-8″
- LANG=“zh_CN.UTF-8”
- SYSFONT=“latarcyrheb-sun16”
最后重启进入VPS,就可以看到中文了。

CentOS 6中文桌面系统如下图:

二、CentOS 7 安装桌面
CentOS 7 安装桌面也比较简单,执行以下命令:
- yum update
- yum upgrade
- yum check-update
- yum groupinstall “X Window System”
- yum install gnome-classic-session gnome-terminal nautilus-open-terminal control-center liberation-mono-fonts
- ### 设置默认启动图形界面
- unlink /etc/systemd/system/default.target
- ln -sf /lib/systemd/system/graphical.target /etc/systemd/system/default.target
- #重启进入桌面
- startx
- reboot
如果在重启主机的过程中,遇到:Failed to start Crash recovery kernel arming错误,可以执行:vi /etc/grub2.cfg,把其中的crashkernel=auto改成crashkernel=256M重启就成功了。
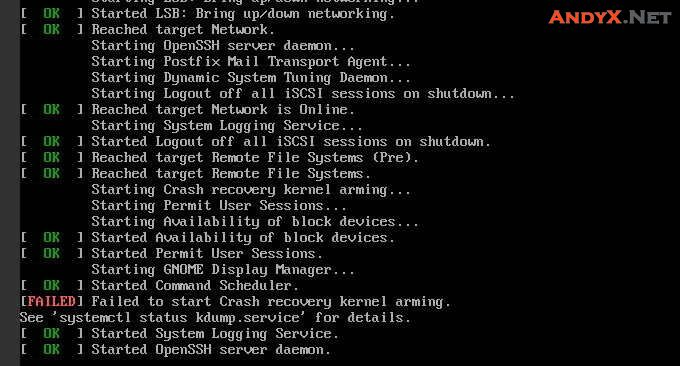
CentOS 7桌面如下:

三、ubuntu 16 安装桌面
ubuntu 16 安装界面可以使用以下命令:
- apt update
- apt upgrade
- sudo apt-get install ubuntu-desktop
- #安装 Gnome 环境。在安装 gnome-shell 过程中,会弹出窗口选择登陆管理界面。如果后续只使用 Gnome 界面,选择GDM即可。如果还需要使用其它登陆界面,则选择LightDM。
- sudo apt-get update
- sudo apt-get upgrade
- sudo apt-get install gnome
- sudo apt-get install ubuntu-gnome-desktop
- sudo apt-get install gnome-shell
- #安装 Gnome 界面管理工具
- sudo apt-get install gnome-tweak-tool
- #进入图形界面:
- startx
- #退出图形桌面:
- ctrl + alt + backspace
ubuntu 16 桌面如下:

四、ubuntu 18 安装桌面
ubuntu18安装桌面就最简单了,而且ubuntu18自带了Chrome浏览器,直接执行命令:
- sudo aptitude install ubuntu-desktop
- #或
- sudo apt-get install ubuntu-desktop
然后我们就可以进入到ubuntu18的安装界面了,选择中文。

选择ubuntu 18的时区。

最后就是使用账号和密码登录ubuntu18桌面了。

这个就是ubuntu18的桌面环境了,比上个版本的ubuntu桌面漂亮多了。

五、Windows通过VNC管理Linux
VNC 是自由开源软件中最简单的一种能实现远程控制服务器的工具,也是一款优秀的 Teamviewer Remote Access 替代品。VNC 允许一个安装了 VNC 客户端的用户远程控制一台安装了 VNC 服务的服务器。
5.1 网页版VNC
现在打开你的VNC登录界面,以SolusVM主机面板为例,你可以直接使用在线VNC面板,方法是进入到WHMCS找到SolusVM登录界面。

进入了SolusVM控制面板页面,点击VNC即可,默认的是可以选择Html版本和Java版本。如果你无法使用Java版本,请把你的Firefox版本降级到50以下,见:浏览器启用IPMI JAVA控制台。

5.2 本地VNC客户端
首先是下载VNC客户端:https://www.realvnc.com/en/,然后是启动软件。主机开通后会发一封邮件到你的邮箱,里面有VNC的登录地址、账号和密码。

打开VNC本地客户端,填写IP地址、端口号以及登录密码。

接下来你就可以看到Linux桌面了。

如果遇到VNC Viewer连接错误:ZlibInStream:Inflate Failed/,原因是因为调整过屏幕颜色等级为输低质量,远程连接过程中需要不断的压缩图像,网速慢的环境下就有可能会出现问题。

解决办法:
1.调整画面质量,从高到低原则(自动、高、中、低),通常将该值调整好就可以了:
Options -> General -> Picture quality –> Low2.将颜色等级调整为:rgb111,如果已经是rgb111还有问题,就将值依次更换测试
Properties -> expert -> ColorLevel -> rgb111
六、手动安装配置VNC服务器方法
假设你用的VPS没有提供VNC控制台或者VNC客户端连接方式,那么你就需要手动安装并配置好VNC服务器了。安装命令如下:
- #安装 VNC 服务器
- yum install tigervnc-server -y
- #拷贝一份配置文件
- cp /lib/systemd/system/vncserver@.service /etc/systemd/system/vncserver@:1.service
- vim /etc/systemd/system/vncserver@:1.service
- #找到代码,替换为你自己的用户名
- ExecStart=/sbin/runuser -l <USER> -c “/usr/bin/vncserver %i”
- PIDFile=/home/<USER>/.vnc/%H%i.pid
- #如果你是用root登录,则改成这样
- ExecStart=/sbin/runuser -l root -c “/usr/bin/vncserver %i”
- PIDFile=/root/.vnc/%H%i.pid
- #改密码
- # su wzfou 如果你在上面用的用户名不是root,需要切换到你的用户名那里
- sudo vncpasswd #确保你输入的密码多于6个字符
- #重启 systemd
- systemctl daemon-reload
- #永久开启服务
- sudo systemctl enable vncserver@:1.service
- sudo systemctl start vncserver@:1.service
- #配置防火墙放行VNC
- sudo firewall-cmd –permanent –add-service vnc-server
- sudo systemctl restart firewalld.service
现在就可以用 IP 和端口号(例如 192.168.1.1:1 )来连接 VNC 服务器了。如下图:

如果不想用VNC的话,可以手动关闭它们。
- #关闭 VNC 服务。
- systemctl stop vncserver*
- #禁止 VNC 服务开机启动。
- systemctl disable vncserver*
七、总结
有条件的同学就不要折腾在Linux服务器安装桌面环境了,一个是在安装的过程中可能出现各种各样的问题,二来VNC连接Linux操作系统的速度不是很快,无法达到本地管理Windows那样的体验。
特别需要提醒的是Linux是一个省内存的服务器,但是如果跑了桌面环境的话,那么可能需要更大的内存,推荐是2GB内存以上,同时硬盘IO速度最好是快一些,这样运行起来会更流畅。
(END)
文章出自:挖站否 https://wzfou.com/linux-windows/,版权所有。部分内容参考:linux.cn。

