为了解决内存溢出的问题,会用到一些监视内存的工具,jconsole这个工具在jdk1.7自带了。这个工具可以查看系统的堆,非堆,线程,等等的一些整体的情况,从而可以判断出系统的一个大概的性能情况。
为了解决内存溢出的问题,会用到一些监视内存的工具,jconsole这个工具在jdk1.7自带了。这个工具可以查看系统的堆,非堆,线程,等等的一些整体的情况,从而可以判断出系统的一个大概的性能情况。
catalina.sh或者新增setenv.sh来设置(下面是新增tomcat/bin/setenv.sh文件方法)
- CATALINA_OPTS=’-Djava.rmi.server.hostname=192.168.1.110
- -Dcom.sun.management.jmxremote -Dcom.sun.management.jmxremote.port=8081
- -Dcom.sun.management.jmxremote.ssl=false -Dcom.sun.management.jmxremote.authenticate=false’
特别注意:
- 如果你的linux系统下hostname -i显示为127.0.0.1,则jconsole将连接不上远程服务器
方法一可以修改/etc/hosts文件,将其第一行的”127.0.0.1 localhost.localdomain localhost”,修改为:”192.168.1.110 localhost.localdomain localhost”,其中,”192.168.1.110″为实际的服务器的IP地址。hosename -i输出结果为192.168.1.110,JConsole图形界面才能显示出来,但是用此方法可能会有问题,如sendmail;推荐使用方法二,在JAVA_OPTS加上’-Djava.rmi.server.hostname=192.168.1.110′ - -Dcom.sun.management.jmxremote.port=8081,这个端点是jconsole专用的,不要和你的系统的端口冲突。再启动你的应用
- 看了网上很多文章都是在catalina.sh文件中加JAVA_OPTS,这样是有问题的,关闭tomcat会报该端口已经被占用,因为关闭tomcat时候,还会读取catalina.sh,所有最好在startup.sh文件中添加JAVA_OPTS那一段
- 最后双击本机jdk1.6/bin/jconsole.exe,启动Jconsole监控界面,在远程连接处输入:192.168.1.110:8081,不需要输入用户名和密码,连接即可,-Dcom.sun.management.jmxremote.authenticate=false,设置成了false,所以如果不知道Linux机器的用户名和密码,也可以不输入,直接连接。
由于tomcat jmx监听端口是随机分配的,所以这种方式必须关闭iptables。下面来看看怎么指定端口分配并加上密码验证:
jmxremote.access 一般保持原始内容不变即可。
对于jmxremote.password,将其中的:
- monitorRole linuxeye
- controlRole linuxeye
井号注释取消掉。其中monitorRole为只拥有只读权限的角色,controlRole有更高权限:读写等等。
新增tomcat/bin/setenv.sh
- CATALINA_OPTS=”-Djava.rmi.server.hostname=192.168.1.110
- -Dcom.sun.management.jmxremote.password.file=$CATALINA_BASE/conf/jmxremote.password
- -Dcom.sun.management.jmxremote.access.file=$CATALINA_BASE/conf/jmxremote.access
- -Dcom.sun.management.jmxremote.ssl=false”
下载catalina-jmx-remote.jar,放到tomcat/lib目录下
- cd tomcat/lib
- wget http://archive.apache.org/dist/tomcat/tomcat-7/v7.0.57/bin/extras/catalina-jmx-remote.jar
编辑server.xml:
- <?xml version=’1.0′ encoding=’utf-8′?>
- <Server port=”8005″ shutdown=”SHUTDOWN”>
- ….
- <Listener className=”org.apache.catalina.mbeans.JmxRemoteLifecycleListener” rmiRegistryPortPlatform=”8081″ rmiServerPortPlatform=”8082″ />
最后将固定的端口加入防火墙信任列表
- iptables -I INPUT 5 -p tcp -m state –state NEW -m tcp –dport 8081 -j ACCEPT
- iptables -I INPUT 6 -p tcp -m state –state NEW -m tcp –dport 8082 -j ACCEPT
重启tomcat
可以使用netstat -an | grep -E ‘8081|8082’命令查看端口是否正常启动。
打开windows java安装路径Javajdk1.7.0_71binjconsole.exe,输入服务器端相关信息:
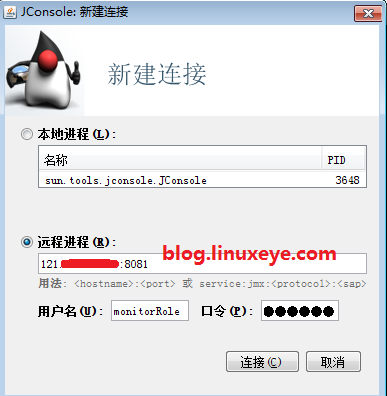
点击”连接”,进入监控页面:

关于监控工具的相关文章:
- 超强大的服务器性能监控工具Zabbix:安装与使用
- 使用Nagios搭建监控服务器详细教程
- 免费开源的网络性能监控工具:Smokeping的安装与配置
- 功能强大直观的Ntopng和Munin部署实战
- 通过架设Cockpit服务使用Web浏览器监测管理多个Linux服务器
(END)
本文来源于-Linux运维笔记: JConsole监控远程Tomcat服务器

