Docker容器技术在最近几年得到了越来越广泛的应用。我们先简单的知道一下docker的主要三个概念名词,仓库(repository)、容器(container)、镜像(image)。概念请查看官方文档,在这里不一一详细说明。(Docker中文文档:http://www.dockerinfo.net/document)
==>总而言之言而总之:从dockerhub(或者私有仓库)中pull一个镜像过来,依托镜像给做成容器。
如图:
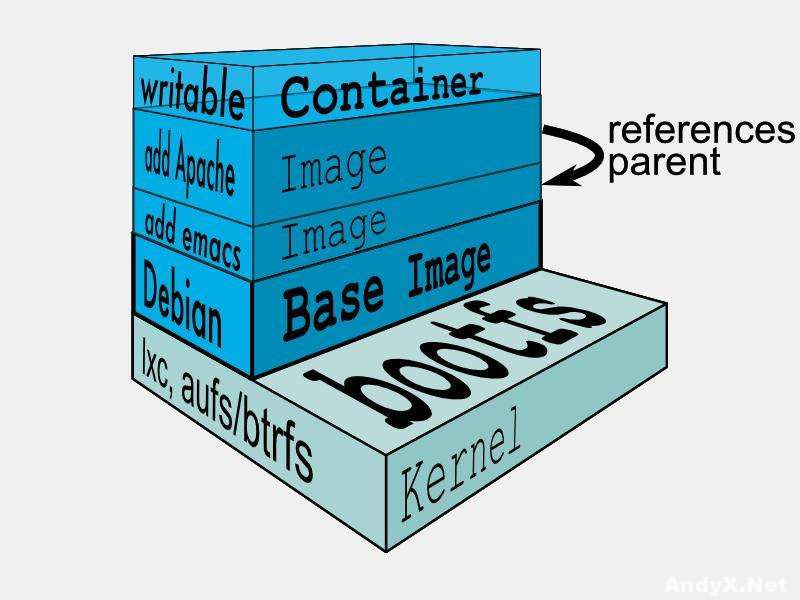

这张高大上的图,想表明的就是一个容器(container)都是以镜像层去打包的。
好的!简单的概念性东西咱不做具体讲解,如今这么火爆的技术,各种分分钟入门的文章随处可见。咱这回直接上干货,如何利用Dockerfile创建自己的基于Centos7打包nginx镜像。
这里在多说一句:既然容器都是以镜像层去打包的,镜像层越少,镜像也就越小,所以写Dockerfile的时候请一定惜字如金!!(打包前先整理好思路,能一次完成的绝不整两次!!)
创建工作目录(这里注意所有的文件包括所需要的安装包全部在这个目录内)
#mkdir /root/centos7-nginx #cd /root/centos7-nginx
下载一个nginx的tar包
#wget http://nginx.org/download/nginx-1.17.2.tar.gz
准备就绪,开始编写Dockfile:
#vim Dockerfile
FROM centos:latest
#基于centos镜像
LABEL maintainer="AndyX.Net"
#标注作者联系方式等信息
WORKDIR /usr/local/src/
#当前工作目录
ADD nginx-1.17.2.tar.gz ./
#本地文件在当前目录,ADD则直接解压到当前工作目录(/root/centos7-nginx)
WORKDIR nginx-1.17.2/
#工作目录进入到解压后目录
RUN yum install -y gcc gcc-c++ &&
#运行shell命令
yum install -y pcre pcre-devel &&
yum install -y zlib zlib-devel &&
yum install -y openssl openssl-devel libssl-dev &&
./configure --prefix=/usr/local/nginx &&
make && make install
EXPOSE 80
#暴露端口为80准备工作已经做好了,开始创建镜像
#docker build –t my_nginx:v1-1 ./ #按照当前目录内dockerfile打包镜像,名字为my_nginx:v1-1
查看镜像是否打包完成
# docker image ls
REPOSITORY TAG IMAGE ID CREATED SIZE
my_nginx v1-1 e1bcade56c2c 2 hours ago 369MB
centos7 latest 1e9148f113c0 7 weeks ago 202MB镜像已经准备好了,开始创建容器
# docker run --name andyxnet_nginx1 -d -it -p 8080:80 my_nginx:v1-1 --name 指定容器名称 -d 后台运行 –i 交互模式 –t tty –p指定映射端口 将docker80端口映射到宿主机的8080端口 ,最后指定镜像名称
查看当前存在的容器
# docker container ps
CONTAINER ID IMAGE COMMAND CREATED STATUS PORTS NAMES
a5238e9f0c4 my_nginx:v1-1 "/bin/bash" 2 minutes ago Up 2 minutes 0.0.0.0:8080->80/tcp andyxnet_nginx1可以看到刚创建的容器,现在进入到容器中
# docker exec -it a5238e9f0c4 /bin/bash 这里注意:ID号就是上面查看到的容器的ID号(ID号随机分配)
容器内启动nginx并确认
# /usr/local/nginx/sbin/nginx
# ps -ef | grep nginx
root 32 0 0 17:04 ? 00:00:00 nginx: master process /usr/local/nginx/sbin/nginx
nobody 33 32 0 17:04 ? 00:00:00 nginx: worker process至此,基于centos的nginx容器已经启动完成,测试吧:
先在容器内测试: # curl http://127.0.0.1:80 我们可以看到welcome to nginx的欢迎页面了
最后用浏览器访问宿主机的8080端口,也已经可以看到nginx欢迎界面了!!
大功告成!!就这么简单!!

